
Trucs & astuces dans HannaGo
Il existe diverses fonctionnalités dans HannaGo qui peuvent certainement vous faciliter la tâche mais dont vous ne connaissez peut-être pas encore l’existence. Voici les fonctionnalité d’HannaGo que nous allons aborder ensemble: dupliquer un projet, insérer une introduction ou une conclusion à ton projet, retourner dans le signalétique de votre projet, mettre un commentaire pour expliquer vos différents résultats, afficher le tutoriel, imprimer un dossier ou encore afficher les détails d’une ligne.
Dupliquer un projet
Pour dupliquer un projet, rendez-vous dans vos dossiers. Sur la vignette de chaque dossier, on trouve une icône ‘double page’, qui est l’icône pour dupliquer un dossier. Cliquez dessus, validez et le tour est joué.
Avec cette option, il est maintenant possible de faire très rapidement une hypothèse optimiste, pessimiste et neutre de votre projet. Ces diverses hypothèses sont primordiales pour savoir vers où vous vous dirigez.
Introduction & Conclusion
Lorsque vous souhaitez présenter votre projet à la banque ou à des investisseurs potentiels, il est intéressant d’introduire votre business pour que vos lecteurs puissent rentrer dans votre projet et le comprendre au mieux. Une introduction soignée et accrocheuse mettra directement votre interlocuteur dans de bonnes conditions.
La conclusion vous permet de mettre en avant vos conclusions bien entendu et pourquoi pas des pistes ou des souhaits.
Comment pouvez-vous les encoder dans HannaGo ?
Rendez-vous dans ‘Accueil’. Dans le haut à gauche de votre écran, près du nom de votre projet, vous découvrez un picto dialogue ( ). Vous cliquez dessus et vous sélectionnez “introduction” ou “conclusion”.

Dès qu’un commentaire est écrit, une bulle orange s’affichera. Cette bulle vous signifie que du texte s’y trouve.
Signalétique
Le signalétique de votre projet reprend les informations de base. Pour y retourner, rendez-vous dans ‘Accueil’ et cliquez sur le picto “crayon “.
Commentaires vs mémo
Dans HannaGo, vous pouvez insérer un commentaire ou un mémo.
Quelle est la différence entre les deux et où pouvez-vous les encoder ?
Important, le commentaire sera repris dans les impressions. Vous pouvez en mettre un par écran. Il est intéressant de l’utiliser pour expliquer au mieux votre encodage ou vos résultats à vos lecteurs.
Pour ajouter un commentaire, rendez-vous en haut à gauche de votre écran. Vous cliquez sur les ‘…’ et vous choisissez ‘ajouter un commentaire’.
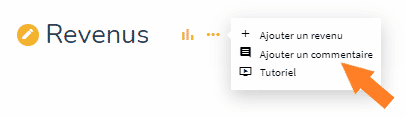
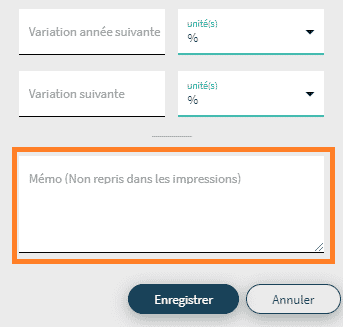
Comme pour l’introduction et la conclusion, vous savez que vous avez écrit du texte dans un écran car une petite pastille orange apparaît sur le picto et celui-ci sort des ‘…’.
Par exemple, dans l’écran revenu, dans le commentaire,vous allez expliquer pourquoi vous décidez de vendre telle quantité à tel prix. Vous allez donner plus d’informations au lecteur.
Ensuite, vous avez le mémo qui se trouve dans chaque élément encodé. Le mémo est là pour vous pour annoter ou inscrire des rappels de façon à ce que lorsque vous retournez dans votre dossier, vous vous souvenez pourquoi vous avez mis tel ou tel chiffre au lieu d’un autre.
Tutoriel
Vous vous êtes certainement rendu compte que chaque fois que vous vous rendez dans un écran vide, une vidéo et un mot d’explication apparaissent. Une fois un élément encodé, ceux-ci disparaissent.
Pour faire réapparaitre ce tutoriel, rendez-vous en haut à gauche de votre écran. Vous cliquez ensuite sur les ‘…’ et choisissez ‘tutoriel’.
Graphique
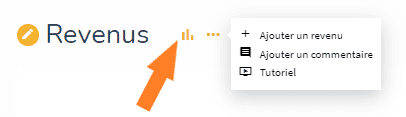
Vous pouvez cacher votre graphique afin d’avoir une meilleure lecture de votre tableau en cliquant sur le picto [graphique] en haut de la page lorsque vous avez énormément d’éléments sur votre graphique et que vous souhaitez vous concentrer uniquement sur certains éléments. Dans l’exemple ci-après, observez comment vous pouvez cliquer sur le petit carré de couleur et l’élément disparaîtra automatiquement du graphique.
Modifier, supprimer, dupliquer une ligne
Vous souhaitez modifier, supprimer ou encore afficher les détails d’une ligne la ligne ? Les actions pour ces différents éléments se trouvent dans les ‘…’ à côté du nom de votre élément.
- Détails de votre ligne. En fonction de l’écran où vous vous trouvez, vous aurez soit les détails mensuels, soit, comme pour les rémunérations, des détails concernant la rémunération annuelle, pécule de vacances et prime de fin d’année. Un moyen plus facile d’avoir cette information, est de vous rendre sur le sigle “plus grand” (entouré en rouge ci-dessous).
- Modifier une ligne. En cliquant sur cette option, le volet de droite s’ouvre. Pour vous faciliter la tâche, vous pouvez également cliquer directement sur le nom de votre élément.
- Ensuite, vous pouvez également supprimer ou dupliquer votre ligne.
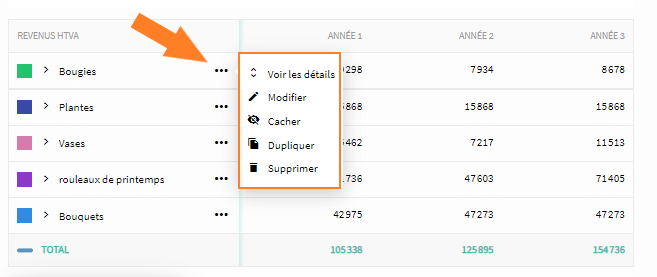
Vous avez terminé votre plan financier et souhaitez l’intégrer dans votre Business plan?
→ Téléchargez gratuitement un modèles de business plan: PDF ou WORD
