La structure de l’interface se décompose en :
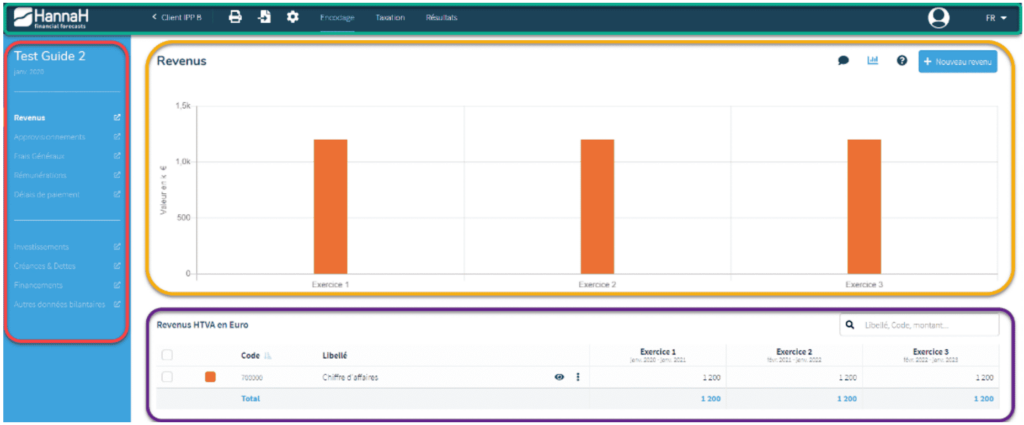
- Une barre de menu horizontal,
- Une colonne de sous-menu, menu vertical,
- Un écran principal,
- Un tableau chiffré.
1. Menu horizontal
- Cliquez sur le logo HannaH pour revenir à la liste de vos clients.

- La flèche gauche avec le nom du client vous redirigera vers la fiche client avec l’ensemble de ses coordonnées et des prévisions déjà réalisées.
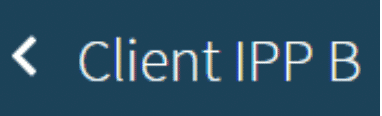
- Cliquez sur la flèche posée sur une feuille pour accéder au menu des importations
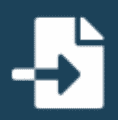
- Cliquez sur l’engrenage pour faire apparaître la colonne de sous-menu des paramétrages avec la fiche signalétique, les paramétrages et commentaires généraux, et le rapport du fichier.
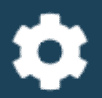
- Cliquez sur l’imprimante pour accéder directement au menu des impressions du fichier.

- Cliquez sur ‘Encodage’ pour faire apparaître la colonne de sous-menu avec les différents écrans d’encodage : Revenus, Approvisionnements, Frais généraux, Rémunérations, Délais de paiement, Indexation, Investissements, Créances et dettes, Financements et Apports, et Bilan de départ.
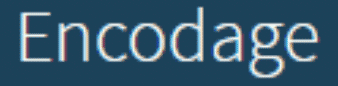
- Cliquez sur ‘Fiscalité’ pour faire apparaître la colonne de sous-menu avec les écrans de paramétrage d’imposition et le détail du calcul de l’impôt.
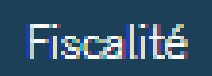
- Cliquez sur ‘Résultats’ pour faire apparaître la colonne de sous-menu avec les différents écrans de tableaux prévisionnels : Bilan, Trésorerie mensuelle et Compte de Résultats.
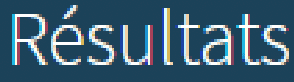
- Cliquez sur votre Avatar pour accéder aux données de votre compte, accéder au guide d’utilisation ou pour vous déconnecter.

2. Menu vertical
Le menu vertical reprend le sous-menu des écrans paramétrages, impression, encodage, fiscalité et résultats.
Vous travaillez avec deux écrans ? Visualisez rapidement vos données et vos résultats sur des écrans différents !
En cliquant sur l’icône (ci-dessous), l’écran choisi s’ouvrira dans un nouvel onglet de votre navigateur. Vous avez donc la possibilité d’ouvrir simultanément autant de tableaux que vous le désirez, et ce, sur un ou plusieurs écrans d’ordinateur.

Vous avez donc par exemple la possibilité d’ouvrir côte à côte l’écran d’encodage ‘Revenus’ et l’écran de résultats ‘Trésorerie’, et de voir directement l’impact sur la liquidité d’une augmentation du chiffre d’affaires de x%.
3. Ecran principal
L’écran principal est composé de :
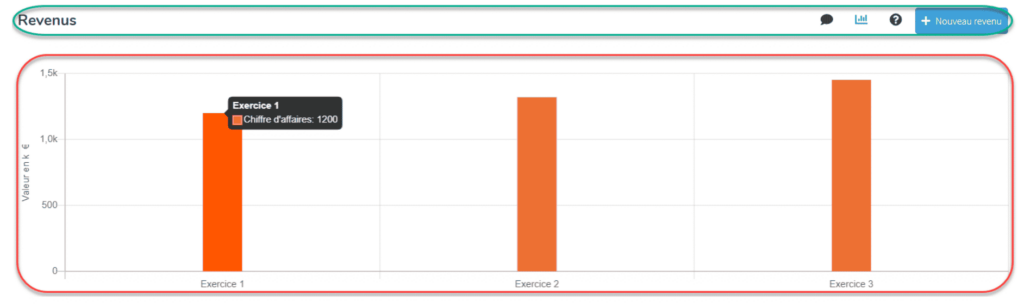
- Le titre de l’écran sur lequel vous vous trouvez.
- La bulle qui vous permet d’accéder à la fenêtre de commentaires propres à l’écran.
- La possibilité de montrer ou masquer le volet ‘graphique’. En fonction de l’écran, le graphique est présenté en histogrammes ou en courbes, de façon mensuelle ou par exercice. Lorsque vous passez avec la souris sur un point du graphique, certaines informations apparaissent dans une bulle pour en faciliter sa compréhension. Il est donc possible de masquer ou montrer cette partie via le bouton « graphique » en haut à gauche.
- La possibilité de faire apparaître la fenêtre ‘aides et tutoriels’. La fenêtre ‘Aides et tutoriels’ reprend une explication texte et vidéo des utilisations et interprétations possibles dans l’écran ouvert, d’encodage ou de résultats.
- La possibilité d’encoder un nouvel élément (uniquement dans les écrans d’encodage).
4. Le tableau chiffré
Ce tableau reprend l’ensemble des éléments soit créés dans l’écran d’encodage, soit constituant le tableau de résultats sélectionné. Dans les écrans d’encodage, plusieurs options s’ouvrent à vous :

- Au-dessus à droite du tableau, vous avez la possibilité de rechercher un élément via un mot clé, un code comptable ou encore un montant.
- Sur la 1ère ligne de titre du tableau, vous avez la possibilité de trier vos éléments par codes, libellé, montant, … par ordre croissant ou décroissant.
- Ces trois points vous permettent d’ouvrir un menu dans lequel plusieurs actions sont disponibles : éditer, dupliquer, …
- Editez/modifiez votre élément via le menu (:) ou simplement en cliquant sur la ligne de celui-ci.
- Dupliquez votre élément via le menu (:). Une nouvelle ligne apparaîtra dans le tableau avec le même code comptable, et le même libellé suivi d’un (1).
- L’œil du tableau ou du menu (:) vous permettra de voir le récapitulatif détaillé de l’élément dans sa fenêtre de détails
- Vous pouvez choisir de retirer les éléments de votre graphique un par un, et ce via le menu (:) ou directement avec le carré de couleur sur la ligne de l’élément
- Supprimez les éléments un par un via le menu (:) ou sélectionnez plusieurs éléments via le carré blanc à côté de la ligne et supprimez-les tous en une fois. Un message vous demandera de confirmer votre opération.
