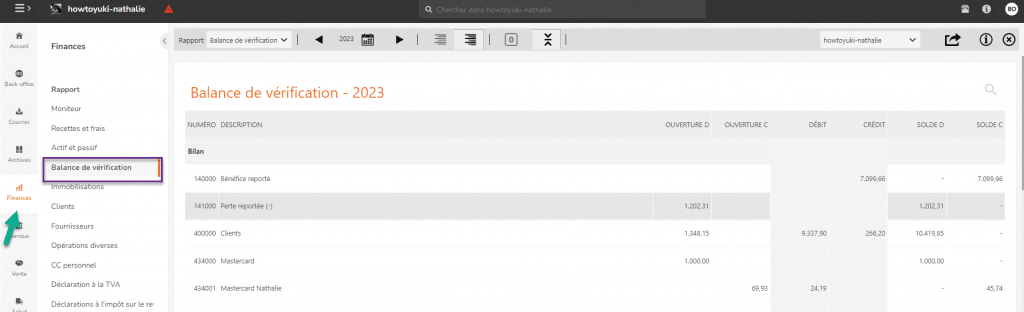Importation HannaH
Comment importer une balance dans HannaH ? Comment exporter vos balances de vos logiciels comptables ? L’importation n’aura plus de secret pour vous !
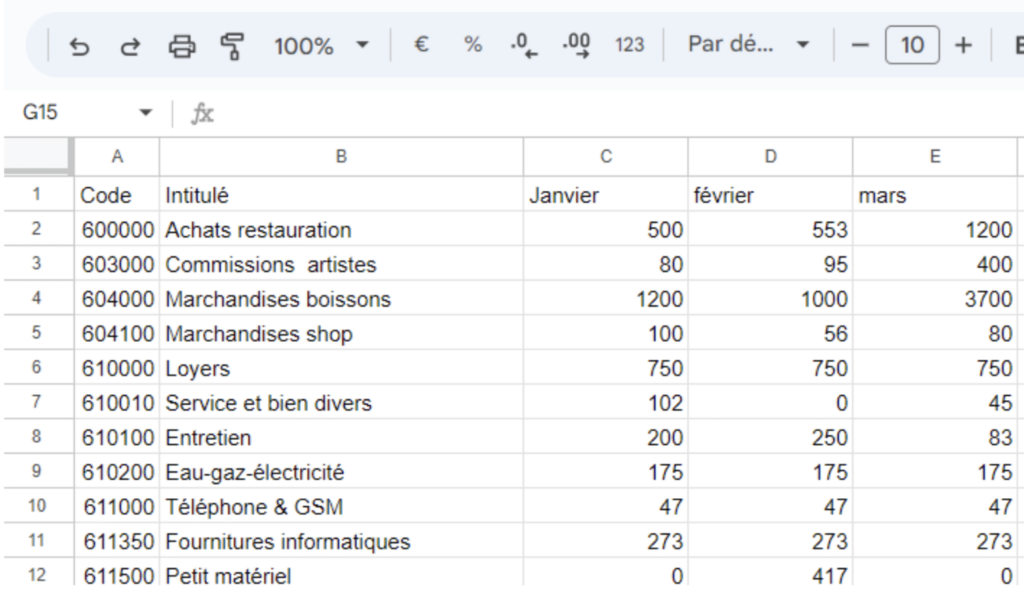
Si j’ai un fichier comme ci-dessus, je dois bien faire attention à :
- Cocher “Soldes Mensuels”
- Préciser la colonne de mon premier mois à importer
- Préciser dans “Nombre de mois à importer”. Dans ce cas-ci (janvier, février et mars), je dois mettre 3 mois.
- Préciser dans “1er mois concerné dans HannaH”, le 1er mois de mes donnés. Dans mon exemple, je dois bien mettre 01/2023.
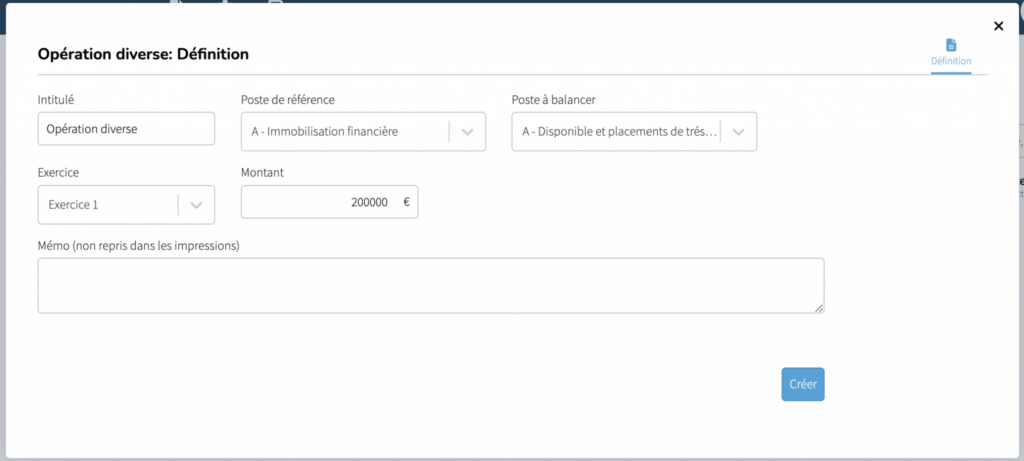
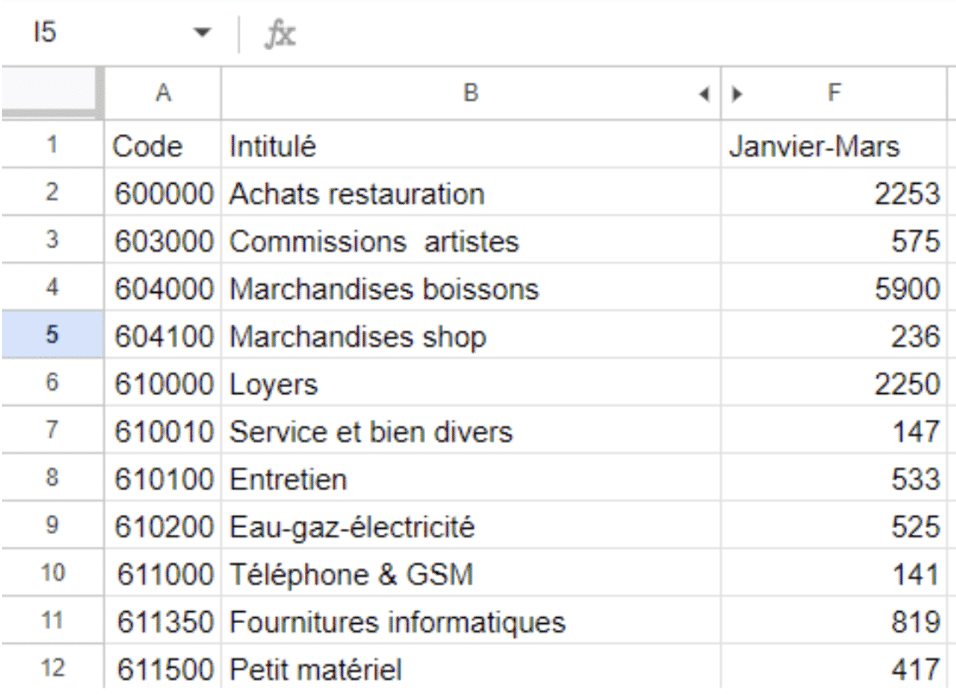
Si j’ai un fichier comme ci-dessus, je dois bien faire attention à :
- Cocher “Soldes Mensuels”
- Préciser la colonne de mon premier mois à importer
- Préciser dans “Nombre de mois à importer”. Dans ce cas-ci (janvier à mars), je dois mettre 3 mois.
- Préciser dans “1er mois concerné dans HannaH”, le 1er mois de mes donnés. Dans mon exemple, je dois bien mettre 01/2023.
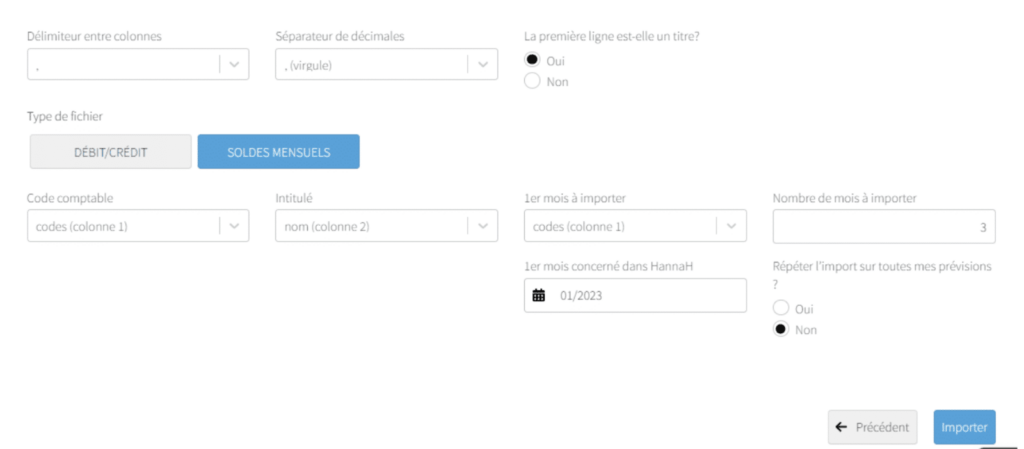
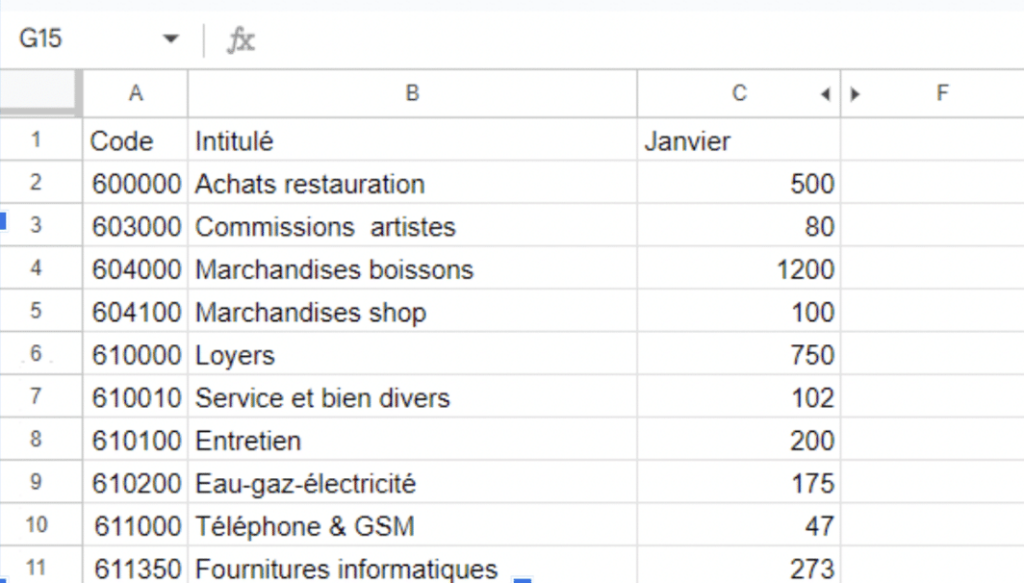
Si j’ai un fichier comme ci-dessus, je dois bien faire attention à :
- Cocher “Soldes Mensuels”
- Préciser la colonne de mon premier mois à importer
- Préciser dans “Nombre de mois à importer” que c’est bien 1
- Préciser dans “1er mois concerné dans HannaH”, le mois de mes donnés. Dans mon exemple, je dois bien mettre 01/2023.
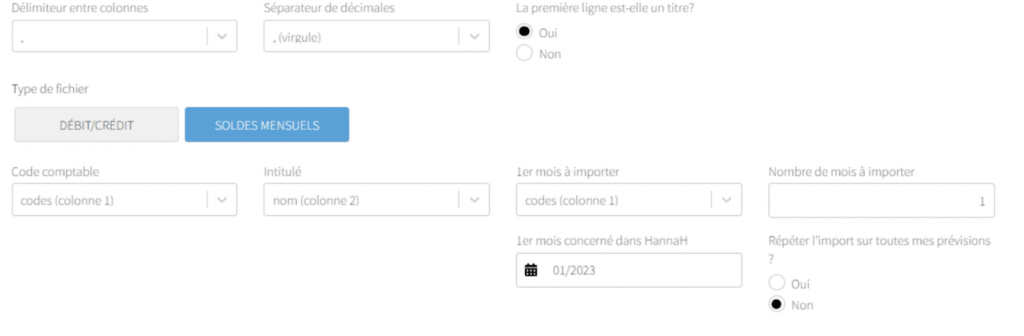
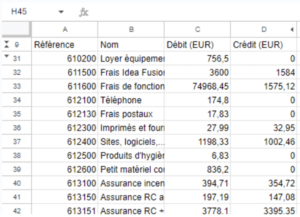
Si j’ai un fichier comme ci-dessus, je dois bien faire attention lors de l’importation de cocher “Débit/Crédit”.

Dans le dossier d’une société existante, vous avez la possibilité d’importer la balance existante de l’entreprise via le bouton.
Ainsi, vous pouvez par exemple construire vos prévisions sur base de votre balance comptable de l’année passée, pour ensuite modifier les montants importés, ou encore ajouter, supprimer ou regrouper différents codes comptables.
Quels fichiers pouvez-vous importer ?
- Les formats autorisés sont de type .txt ou .csv. Cela signifie que, si votre fichier, provenant de la compta par exemple, n’a pas une de ces extensions, celui-ci doit être réenregistré en .csv (séparateur : point-virgule) ou .txt (séparateur : tabulation) via Excel.
- Les données à importer doivent être classées par colonnes, avec au minimum une pour le code comptable, et une autre avec l’intitulé.
1er étape: sélection du ficher
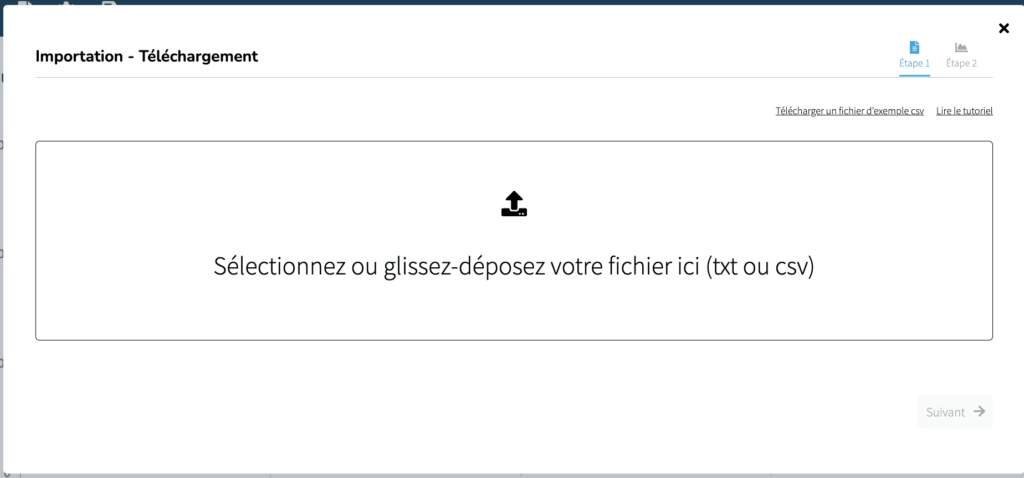
Lorsque vous cliquez sur l’icône d’importations, la première étape consiste à sélectionner le fichier que vous désirez importer. Vous pouvez soit glisser-déposer le fichier dans l’encart, soit cliquer directement sur l’encart pour naviguer sur votre ordinateur et sélectionner le fichier.
Une fois le fichier sélectionné, l’écran de l’étape 2 apparaît : Mapping des champs.
2ème étape : Mapping des champs
Un tableau apparaît sur fond bleu. Ce tableau est un aperçu du fichier importé. Grâce à cet aperçu, il vous sera plus facile de paramétrer les différents éléments suivants.
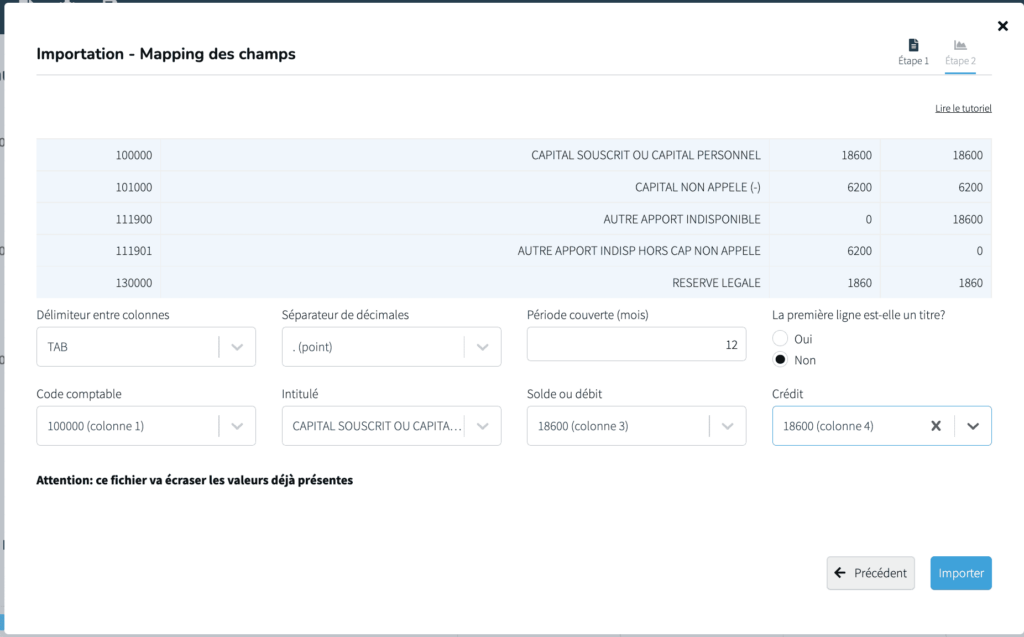
- Délimiteur/séparateur en colonnes. En fonction du type et de l’origine de votre fichier, vous devez sélectionner le séparateur qui délimite les différentes colonnes de votre fichier importé. Vous avez le choix entre TAB – virgule – point-virgule – deux points. Vous êtes certains d’avoir choisi le bon séparateur une fois que l’aperçu montre un classement des différentes données dans des colonnes continues.
- Séparateur de décimales. En fonction de ce que vous visualisez dans le tableau d’aperçu, sélectionnez si vos décimales sont séparées de vos unités par un point ou une virgule.
- Période couverte (mois). Précisez le nombre de mois cumulés repris dans les données d’exploitation de votre fichier. En fonction de votre choix, HannaH Web divisera les montants de votre balance et les lissera en montants mensuels.
- La première ligne est-elle un titre ? En fonction de ce que vous visualisez dans le tableau d’aperçu, précisez si votre fichier comporte une ligne de titre ou non.
- Code comptable. Précisez dans quelle colonne du fichier se trouvent les codes comptables.
- Intitulé. Précisez dans quelle colonne du fichier se trouvent les intitulés.
- Solde ou débit. Précisez dans quelle colonne du fichier se trouvent les soldes ou les débits.
- Crédit. Si le choix précédent se porte sur une colonne de débits, précisez dans quelle colonne du fichier se trouvent les crédits.
Une fois vos paramètres sélectionnés, cliquez sur ‘Importer’.
L’ensemble de vos données est alors importé dans HannaH Web. Le cas échéant, ouvrez votre bilan de départ pour vérifier que vous ne devez pas réajuster manuellement l’équilibre de ce dernier.
Pour importer mes comptes 6 et 7 dans HannaH, je dois lors de l’importation sélectionner la deuxième option d’importation soit “importation d’un tableau de produits et charges”.
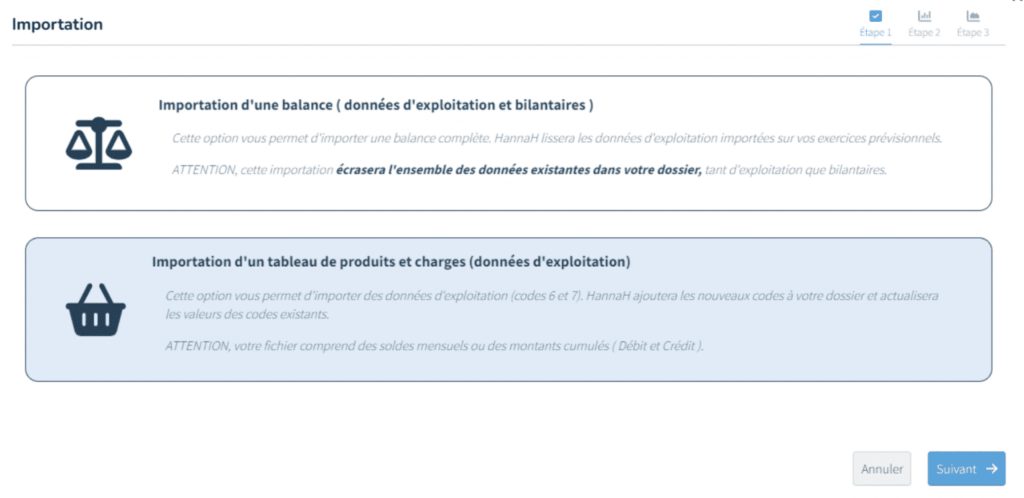
Découvrez ci-dessous la procédure à suivre pour importer des comptes 6 et 7
- Délimiteur/séparateur en colonnes. En fonction du type et de l’origine de votre fichier, vous devez sélectionner le séparateur qui délimite les différentes colonnes de votre fichier importé. Vous avez le choix entre TAB – virgule – point-virgule – deux points. Vous êtes certains d’avoir choisi le bon séparateur une fois que l’aperçu montre un classement des différentes données dans des colonnes continues.
- Séparateur de décimales. En fonction de ce que vous visualisez dans le tableau d’aperçu, sélectionnez si vos décimales sont séparées de vos unités par un point ou une virgule.
- La première ligne est-elle un titre ? En fonction de ce que vous visualisez dans le tableau d’aperçu, précisez si votre fichier comporte une ligne de titre ou non.
- Débit/crédit ou soldes mensuels. En fonction de votre fichier d’origine, précisez si dans le fichier ce sont des soldes mensuels ou un fichier avec des colonnes spécifiques pour débit et pour crédit.
- Code comptable. Précisez dans quelle colonne du fichier se trouvent les codes comptables.
- Intitulé. Précisez dans quelle colonne du fichier se trouvent les intitulés.
- Solde ou débit. Précisez dans quelle colonne du fichier se trouvent les soldes ou les débits.
- Crédit. Si le choix précédent se porte sur une colonne de débits, précisez dans quelle colonne du fichier se trouvent les crédits.
- 1er mois concerné dans HannaH. Précisez le premier mois dans HannaH que vous souhaitez importer.
- Période couverte (mois). Précisez le nombre de mois cumulés repris dans les données d’exploitation de votre fichier. En fonction de votre choix, HannaH divisera les montants de votre balance et les lissera en montants mensuels.
- Répéter l’import sur les mois restants ? Je dois préciser si je veux écraser les données de mon budget uniquement pour mes mois importés (non) ou si je veux que mes données se mettent en boucle et se répètent sur l’ensemble de mes prévisions. Dans certains cas, cela peut être intéressant de répondre “oui”. Par exemple si j’importe un fichier avec 12 colonnes avec mes soldes de chacun des mois de 2022. Dans le cas où je répondrai “oui”, j’aurai comme base de travail pour l’ensemble de mes prévisions ma saisonnalité de l’exercice 2022.
Une fois vos paramètres sélectionnés, cliquez sur ‘Importer’.
Je peux importer différents types de fichiers :
- Un fichier avec mes soldes mensuels pour 1 mois https://hanna-solutions.com/ufaq/a-quoi-dois-je-faire-attention-lors-de-limportation-de-mes-donnees-6-et-7-si-jai-un-fichier-avec-des-soldes-mensuels-pour-un-mois/
- Un fichier avec mes soldes mensuels pour plusieurs mois: https://hanna-solutions.com/ufaq/a-quoi-dois-je-faire-attention-lors-de-limportation-de-mes-donnees-6-et-7-si-jai-un-fichier-avec-des-soldes-mensuels-pour-plusieurs-mois-cumules/
- Un fichier avec mes soldes mensuels pour chacun de mes mois https://hanna-solutions.com/ufaq/a-quoi-dois-je-faire-attention-lors-de-limportation-de-mes-donnees-6-et-7-si-jai-un-fichier-avec-des-soldes-mensuels-pour-chacun-de-mes-mois/
- Un fichier avec des colonnes débit/crédit : https://hanna-solutions.com/ufaq/a-quoi-dois-je-faire-attention-lors-de-limportation-de-mes-donnees-6-et-7-si-jai-un-fichier-debit-credit/
- Un fichier avec la somme de plusieurs mois sous forme de 2 colonnes débit/crédit (avec lien)
Pour plus d’infos concernant les importations, voici une vidéo explicative ? https://www.youtube.com/embed/9gAG0yoFkus
Vous souhaitez importer vos données car vous réalisez un passage d’une personne physique à une société ou encore pour avoir une base de plan comptable pour la construction de votre plan financier ? Actuellement, il n’est pas encore possible d’importer des données dans un dossier paramétré comme ‘constitution’ dans la signalétique. Cependant, nous avons une solution pour vous !
Dans la signalétique du dossier,
- Paramétrez votre dossier comme entreprise ‘existante’,
- Réalisez l’importation,
- Ensuite, retournez dans la signalétique et cocher entreprise ‘constitution’.
Vous pouvez ainsi établir un plan financier de constitution de société sur base de données comptable ou d’un plan comptable importés.
Lors d’une importation dans HannaH, vous avez généralement besoin des informations suivantes : codes comptables, intitulés et montants.
Comment séparer ces informations si elles sont toutes rassemblées dans une seule colonne dans votre fichier Excel?
- Vous pouvez procéder comme suit:
- Ouvrez le fichier dans Excel et sélectionnez la colonne où les données sont associées.
- Choisissez ensuite l’option « Convertir » disponible dans l’onglet « Données »‘ d’Excel et suivez les indications.
- Une autre solution consiste à ouvrir votre dossier avec le Bloc-notes et de copier le tout dans Excel.
Comment exporter des données du logiciel Bob pour pouvoir les importer dans les logiciels HannaH et HannaLisa ?
En seulement trois étapes, vous obtiendrez le fichier à importer.
EXPORTATION DES DONNÉES DE BOB
- Entrez dans le dossier désiré et sélectionnez l’option »Utilitaires – Échange de données – Exportation de la balance comptable’
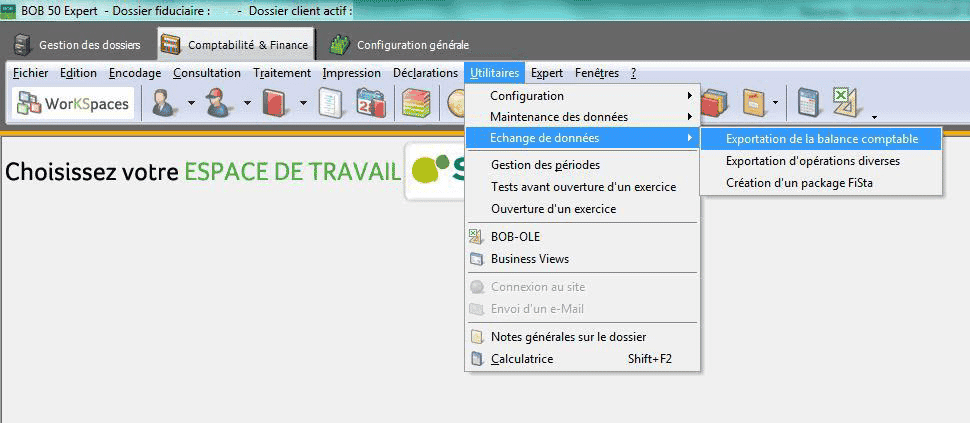
- Dans l’écran suivant, choisissez les options du fichier à exporter
- Sortie
- Format : Indiquez le format ‘FIRST – INTERSENTIA’
- Répertoire : Déterminez l’emplacement du fichier exporté
- Fichier : Indiquez le nom du fichier en terminant par l’extension .txt
- Document
- Périodes : Choisissez la période désirée
- Sortie
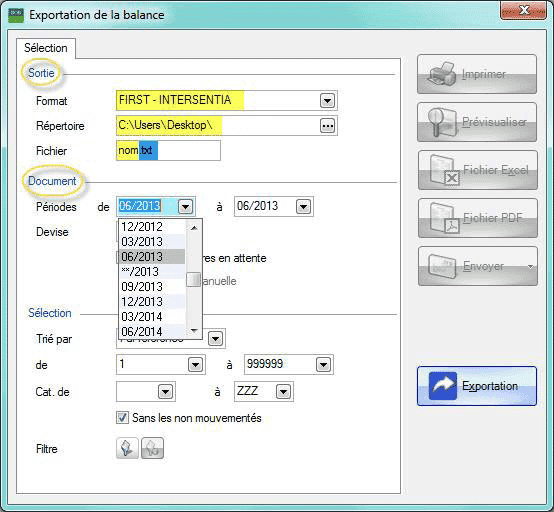
3. Vous obtenez le message de confirmation et pouvez utiliser le fichier tel quel pour l’importation dans HannaH
Comment exporter des données du logiciel de comptabilité Ciel pour pouvoir les importer dans le logiciel HannaH ?
En seulement trois étapes, vous obtiendrez le fichier à importer.
EXPORTATION DES DONNÉES DU LOGICIEL CIEL
- Entrez dans le dossier désiré et sélectionnez l’option »Divers – Import/Export – Exports Balances… ».
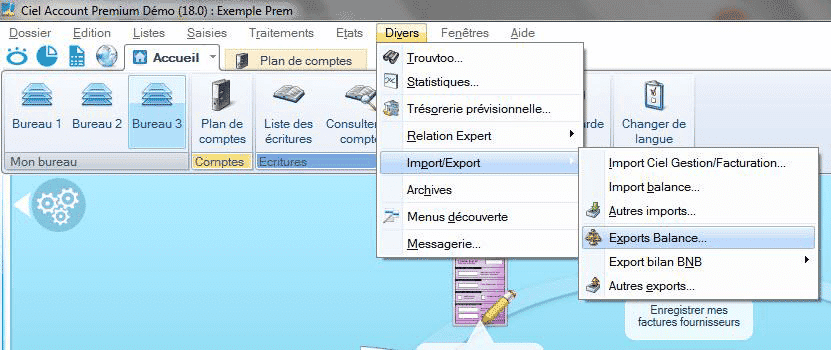
- Dans l’écran suivant, sélectionnez le format ‘Export Balance Intersentia First’
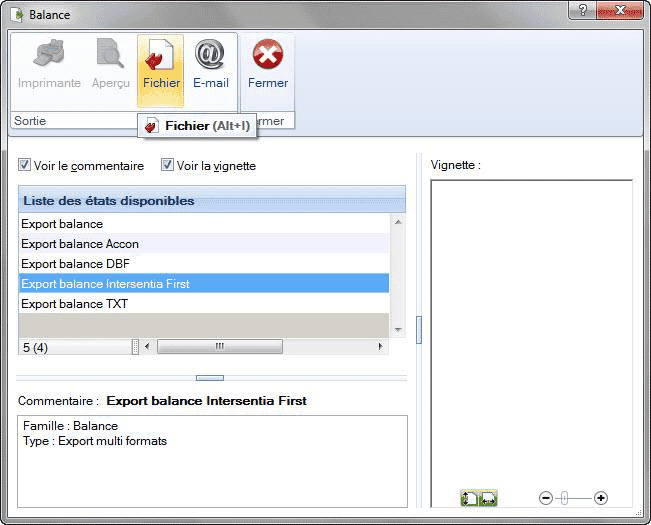
- Enfin, choisissez la période et les comptes que vous désirez exporter.
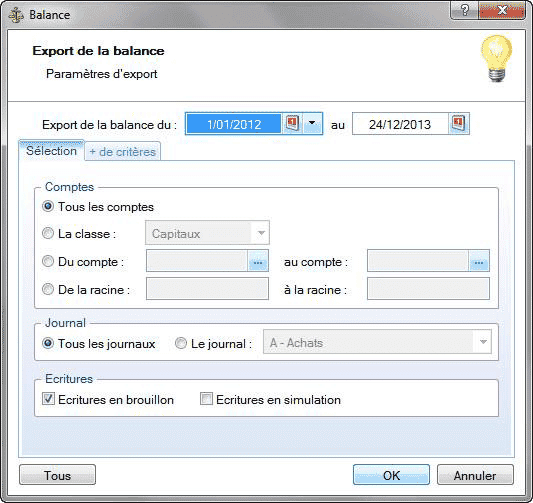
Le fichier exporté peut-être directement utilisé pour l’importation dans HannaH.
Pour récupérer une balance de Winbooks, procédez comme suit :
1) Dans le dossier client, cliquez sur la petite imprimante de la barre de menu,
2) Dans la fenêtre ‘Impression’, cliquez sur l’onglet ‘TVA/Admin’,
3) Dans la liste des choix, sélectionnez ‘Export autres programmes’,
4) Choisissez ‘Transfert vers HannaH’,
5) Sélectionnez la période, l’emplacement d’exportation sur l’ordinateur, et exportez votre fichier.
Votre fichier .txt est prêt à être importé dans HannaH.
Comment exporter des données du logiciel Popsy pour pouvoir les importer dans le logiciel HannaH?
En six étapes, vous obtiendrez un fichier correctement structuré pour être lu par nos logiciels.
EXPORTATION DU FICHIER POPSY
- Après avoir sélectionné le dossier désiré, sélectionnez l’option ‘Listes’ – ‘Balances’ – ‘Généraux…’
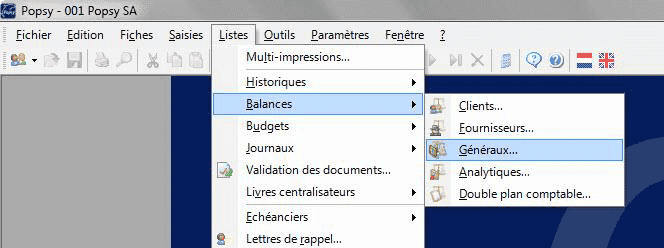
2. Choisissez les codes à exporter ainsi que la période désirée. Cliquez sur ‘Exporter’ et choisissez l’option ‘Excel dans des fichiers disctincts’.
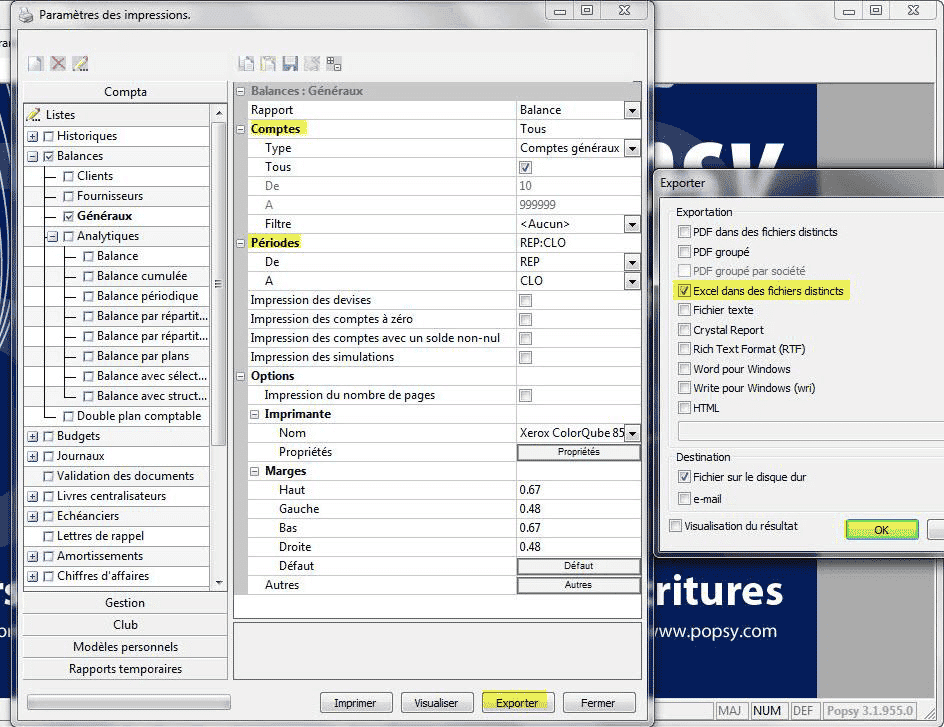
NETTOYAGE DU FICHIER EXCEL
- Pour ‘dé-fusionnez’ les cellules, sélectionnez toutes les cellules et cliquez sur l’option ‘Fusionner et centrer’.
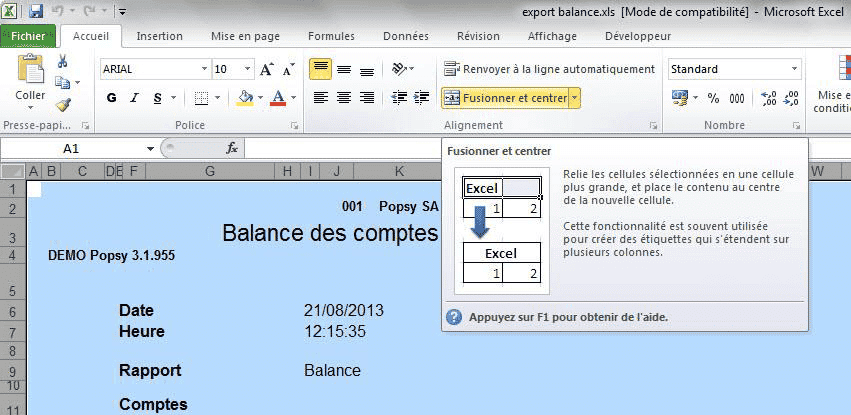
2. Ensuite, sélectionnez toutes les données et utilisez l’option de tri. Triez les données sur la colonne C pour ne garder que les lignes comportant un code comptable de 6 chiffres (supprimer les lignes de titres et autres lignes vides)
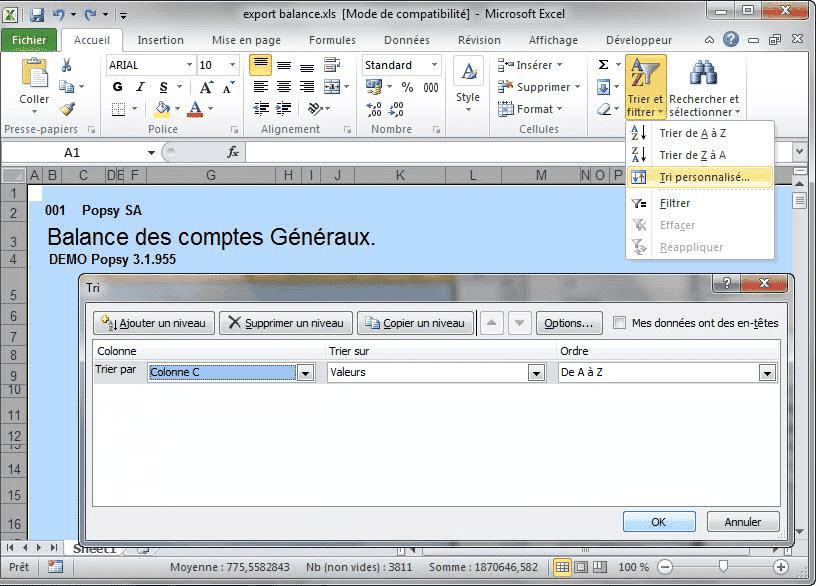
3. Sélectionnez toutes les données et enlever les séparateurs de milliers via l’option ‘Format de cellule’.
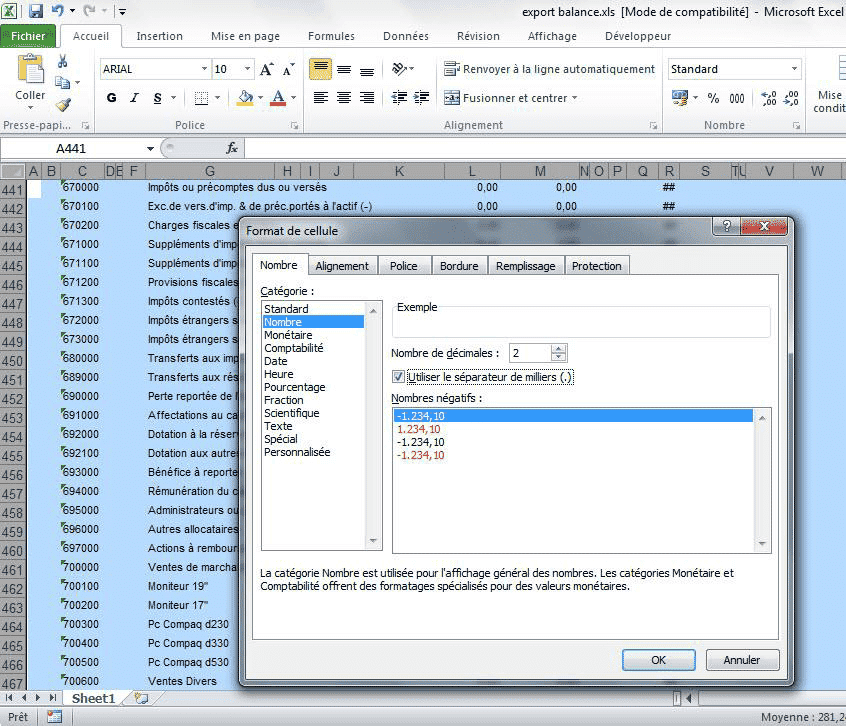
4. Avant de le fermer, sauvegardez le fichier sous format .txt (séparateur : tabulation).
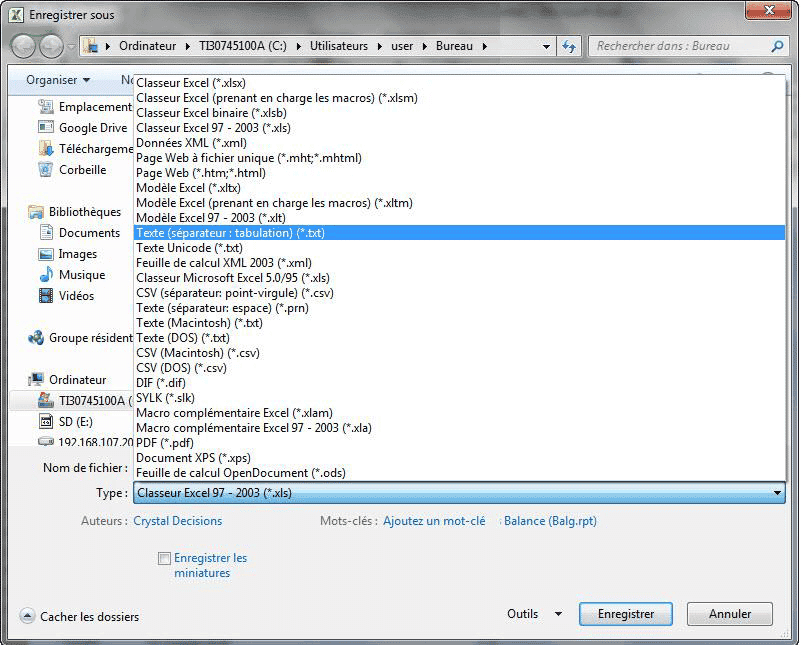
Votre fichier .txt est prêt à être importé dans HannaH.
Pour exporter les données du logiciel Alpha de be.wan, il suffit de suivre ces deux étapes :
- Sélection du dossier et exportation
Entrez dans le dossier désiré et utilisez l’option ‘Utilitaires – Imports et Exports – Liaison directe Excel’
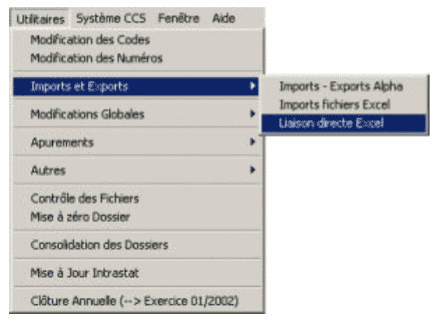
- Sélection des options et des périodes à exporter
Exportez les comptes généraux et choisissez la période désirée. Cliquez ensuite sur ‘Exécuter’
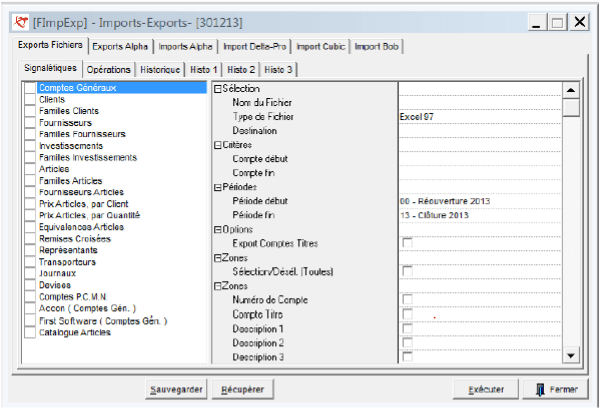
Pour exporter les données du logiciel Adix, il suffit de suivre ces deux étapes :
- Sélection du dossier et des périodes dans Adix
Entrez dans le dossier désiré et sélectionnez l’option ’19. Balances’ dans le cadre ‘Impressions’.
Exportez la ‘Balance – comptes généraux’ et choisissez la période désirée.
Cliquez ensuite sur ‘Transfert Excel’
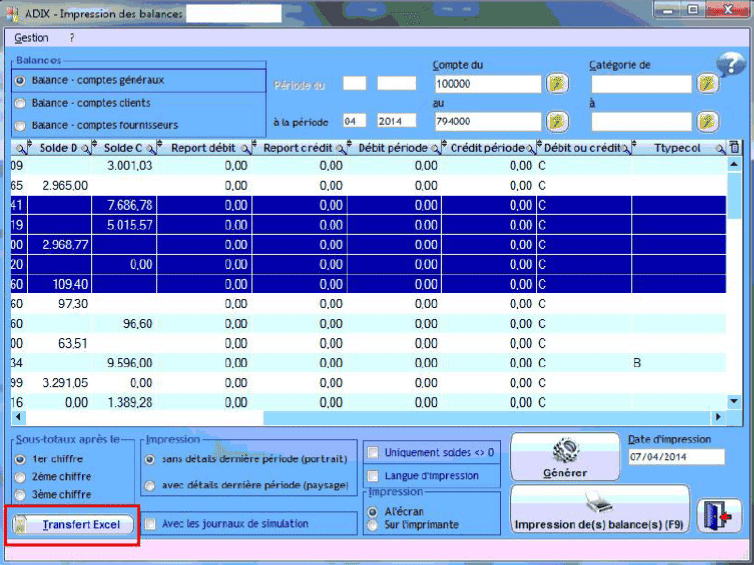
- Modification du fichier exporté dans Excel
Ouvrez le fichier Excel et enlevez le séparateur de milliers via l’option ‘Format de cellule’.
Avant de le fermer, sauvegardez le fichier sous format .txt (séparateur : tabulation).
Votre fichier .txt est prêt à être importé dans HannaH.
Avec Expert/M, vous pouvez facilement importer vos données. Le document doit être modifié avant de pouvoir l’importer dans HannaH et HannaLisa.
Comment procéder ?
- OUVREZ LE DOSSIER DÉSIRÉ AVEC EXPERT/M:
- Choisissez l’option ‘Consultation – ‘Historique’ – ‘Comptes généraux’
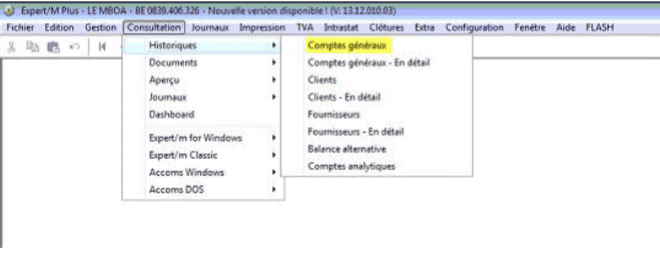
- Sélectionnez l’exercice, la période et les comptes désirés. Cliquez ensuite sur “Consultation”
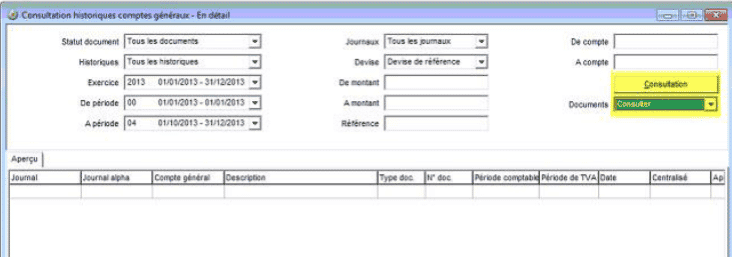
- Via un clic droit de la souris, cliquez sur “Aperçu » et scrollez vers “exporter les données”
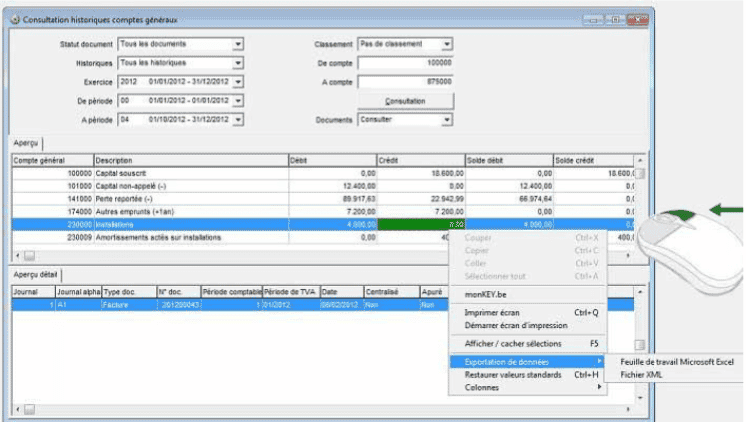
- Choisissez d’ouvrir le fichier en Excel
2. OUVREZ LE FICHIER EN EXCELL
Dans le dossier, vous devez:
- Via l’option ‘format cellule’ désélectionner le séparateur de milliers,
- Si nécessaire, ajouter une ligne en haut et donner un nom aux différentes colonnes.
- Enfin, enregistrer le fichier, optant pour le format « . TXT, séparateur tabulation»’.
2. VOTRE FICHIER EST PRÊT À ÊTRE IMPORTÉ
- Entrez dans le dossier désiré
- Dans le menu ‘Comptabilité’, rendez-vous sur vos ‘Balances comptables’.
- Après avoir choisi votre période dans la colonne de ‘Sélection’, ouvrez le menu Burger.
- Dans le menu Burger, sélectionnez l’option ‘Export HannaH’.
- Précisez le nom et le chemin d’enregistrement de votre fichier sur la fenêtre qui s’ouvre.
- Voilà, votre fichier est prêt à être importé dans HannaH.
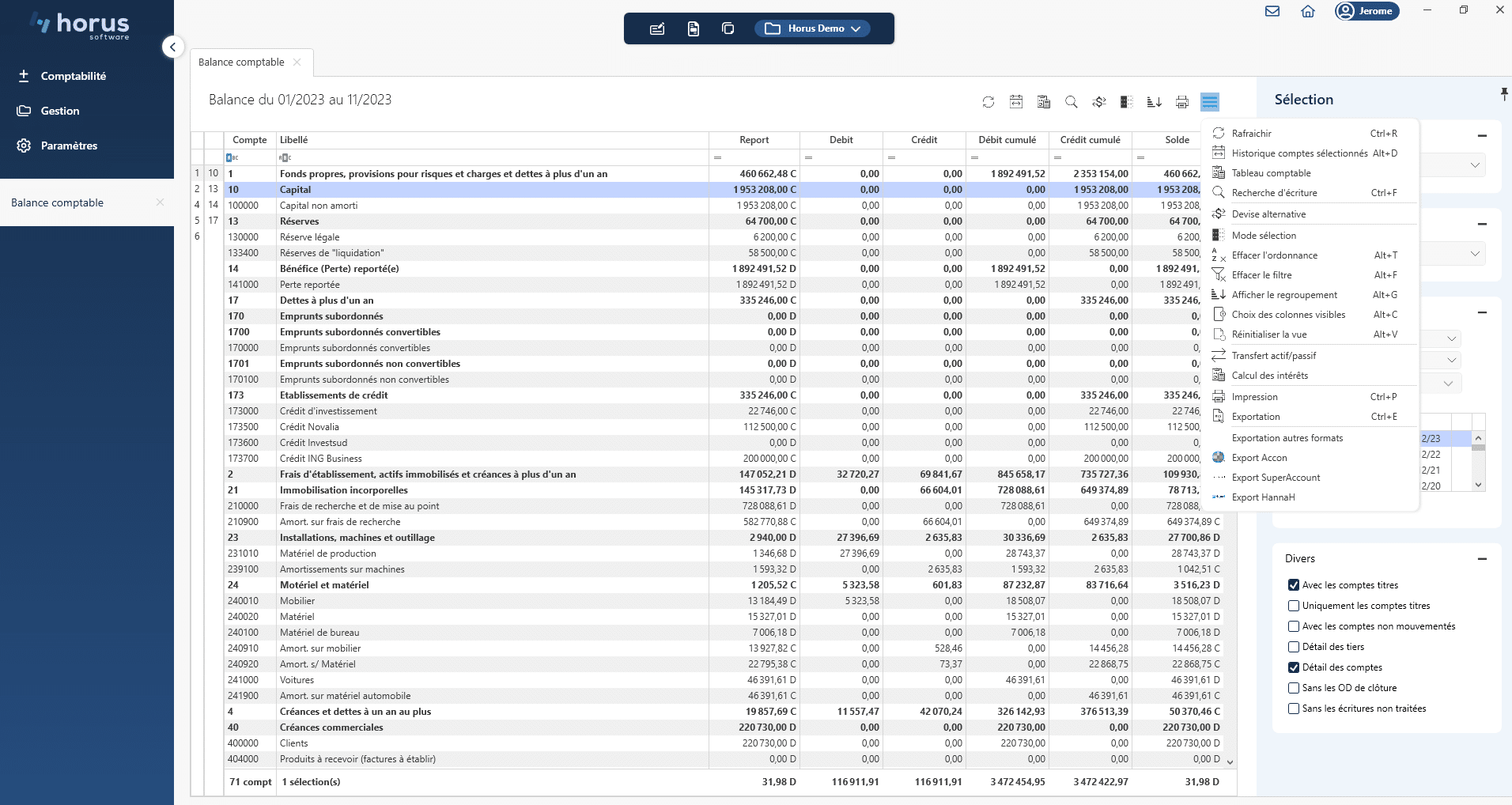
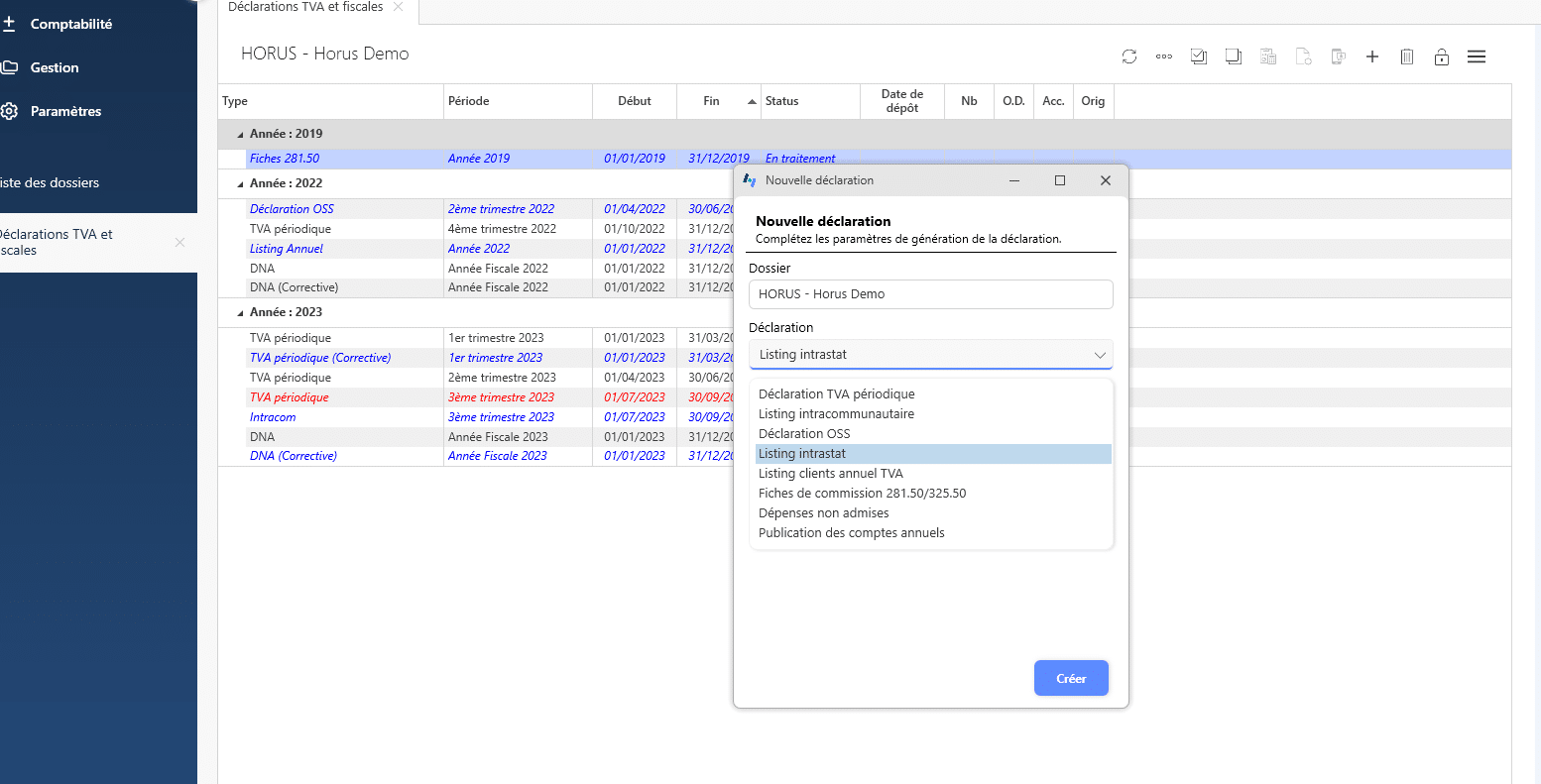
Découvrez ci-dessous comment exporter de votre logiciel de comptabilité WinAuditor pour l’importer dans HannaH.
- Dans la balance des comptes, sélectionner la période et mettre les groupes sur ‘0’
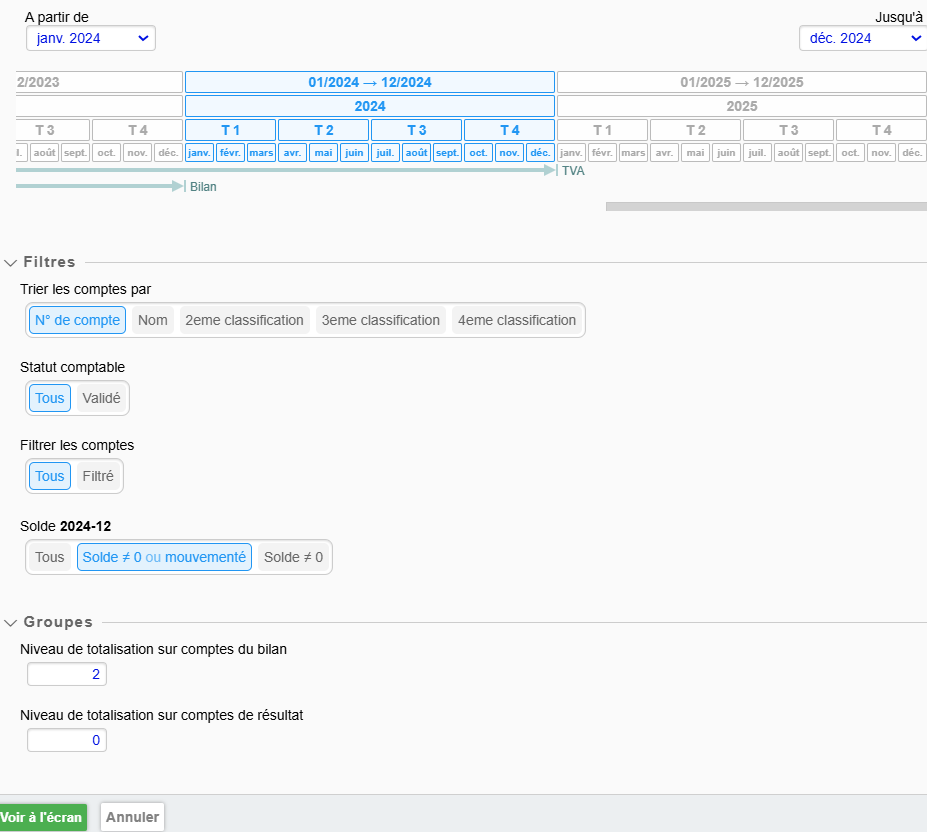
2. Télécharger le fichier Excel
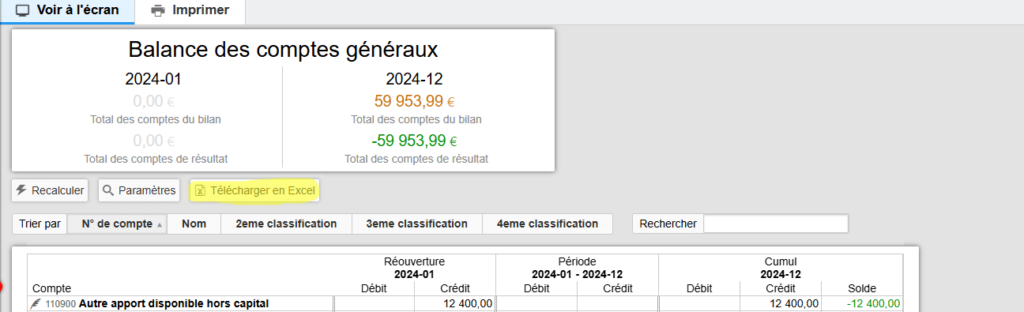
3. Sélectionner puis supprimer les 3 premières lignes du fichier qui contiennent les titres et périodes.

4. Sélectionner puis supprimer les colonnes C à H.
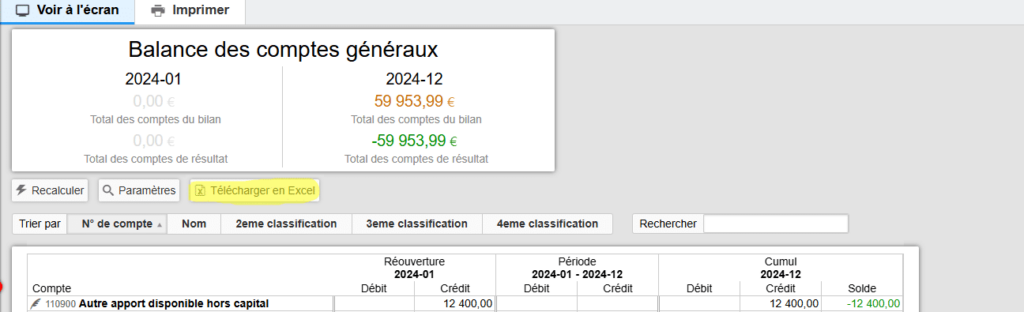
5. Enregistrer le fichier sous le format texte (séparateur : tabulation) (*.txt)
- Rendez-vous dans le menu [Import/Export – Exporter – Exporter rapports annuels].
- Ensuite, sélectionnez la période désirée et le format ‘First’.
- Cliquez sur ‘Générer’ et sauvegardez votre fichier.
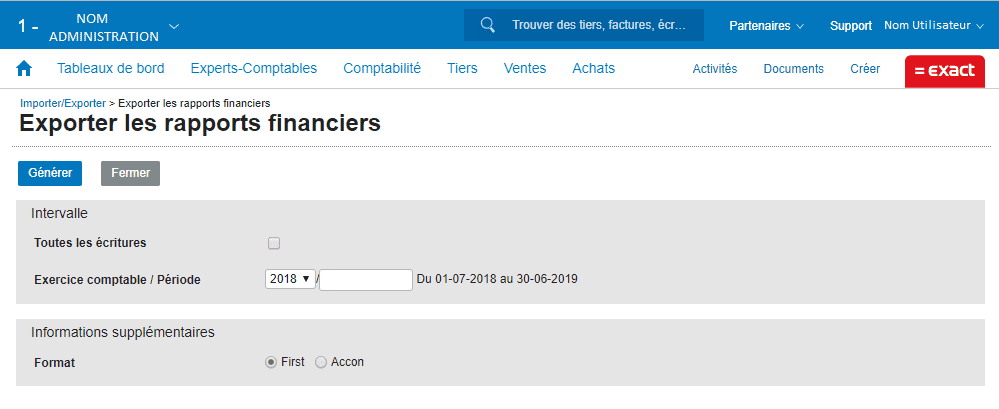
EXACT GLOBE
Avec Exact Globe, allez dans Comptabilité / Rapports / Balance Officielle / Export comptes annuels.
Ensuite, optez pour :
- First comme méthode d’exportation
- .TXT comme type de dossier
- Choisissez une période
- Cliquez sur Exporter et votre fichier est généré.
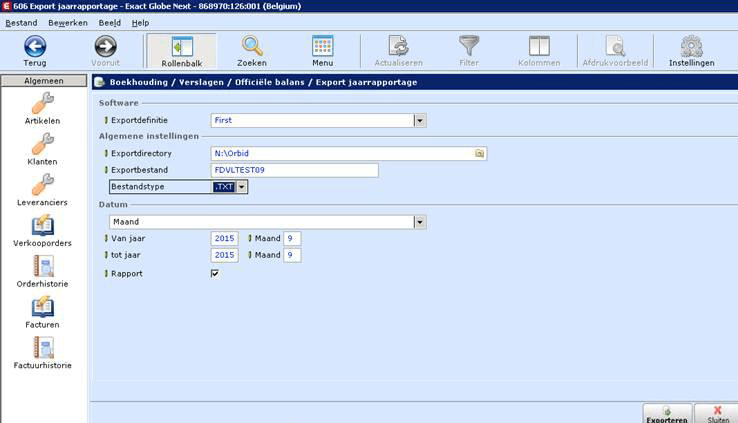
Il est très facile d’exporter les données du logiciel Octopus pour les réutiliser dans HannaH.
Pour ce faire , choisissez le dossier désiré et sélectionnez l’option exporter First/HannaH
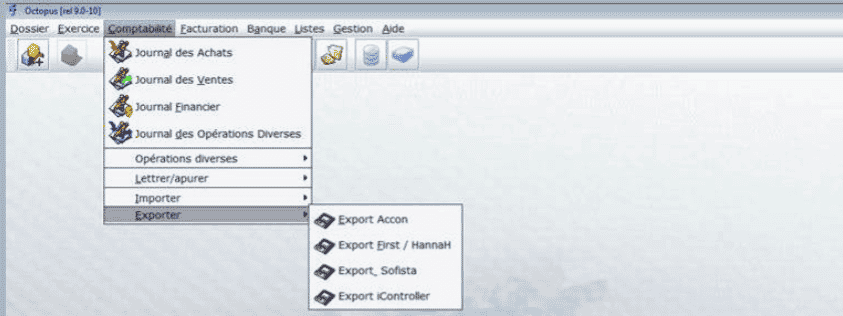
Pour exporter les données du logiciel Tip Integral, il suffit de suivre ces deux étapes :
- Sélection du dossier et des périodes dans Tip Integral
Entrez dans le dossier désiré et sélectionnez l’option ‘BALANCE GENERALE’.
Choisissez ensuite la période et les comptes désirés.
Cliquez ensuite sur ‘Valider’
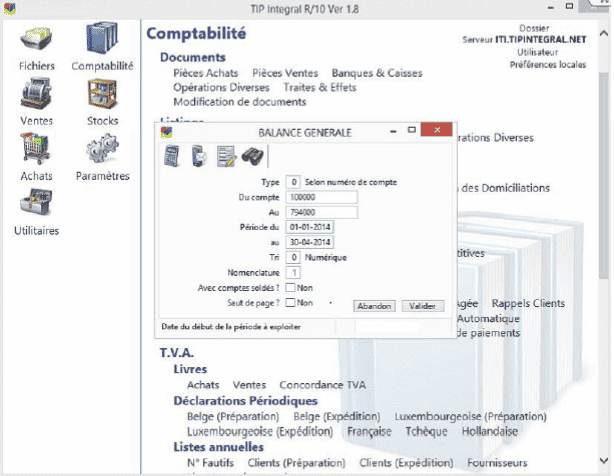
- Modification du fichier exporté dans Excel
Ouvrez le fichier Excel et enlevez le séparateur de milliers via l’option ‘Format de cellule’.
Avant de le fermer, sauvegardez le fichier sous format .txt (séparateur : tabulation).
Votre fichier .txt est prêt à être importé dans HannaH.
Voici comment exporter une balance à partir du logiciel VERO :
- Sélectionnez le Module – Liens externe – Accon plus
- L’écan suivant apparait :
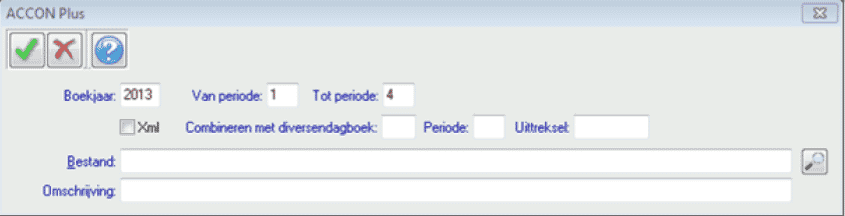
- Sélectionnez la période comptable désirée, décochez l’option Xml, indiquez l’endroit où le fichier sera sauvegarder ainsi qu’une éventuelle description.
- Lorsque les champs sont complétés, cliquez sur l’option Valider pour générer le fichier.
Ensuite, ouvrez le fichier en Excel (n’oubliez pas d’afficher tous les types de dossier) :
- Une fois le fichier ouvert, sélectionnez l’option Convertir dans le bandeau Données.
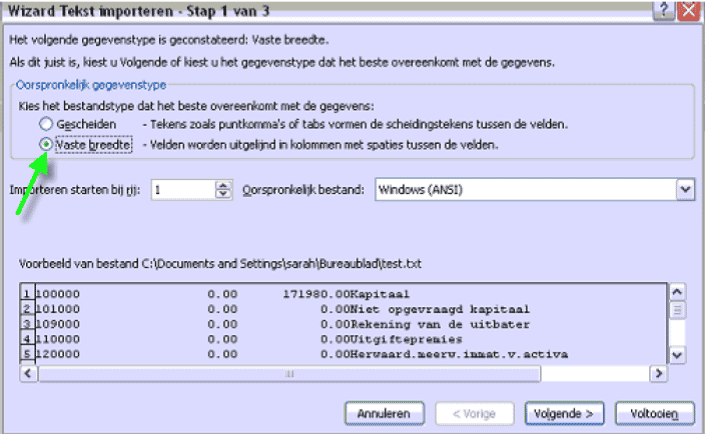
- Dans l’écran suivant, déplacer la séparation juste avant l’intitulé du compte.
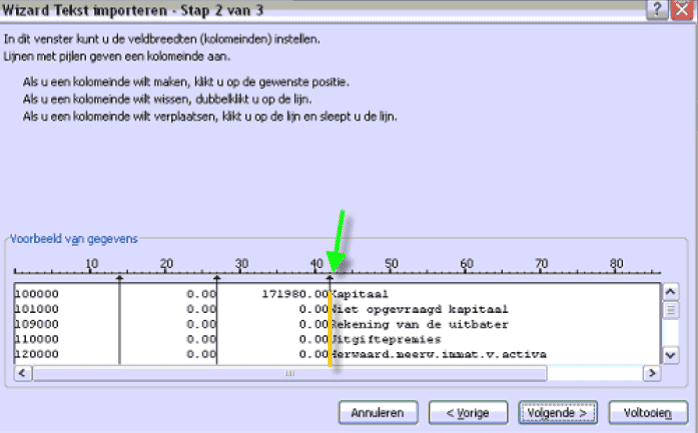
- Cliquez sur terminer pour clôturer l’opération.
- Fermez le fichier pour pouvoir l’importer dans HannaH.
Dans le dossier client,
1) Sélectionnez l’option ‘Outputs’ dans la barre des menus,
2) Dans la fenêtre d’outputs, cochez ‘Export vers Comptes Annuels’,
3) Dans les options à droite de la fenêtre, sélectionnez ‘Export vers HANNAH’,
4) Définissez la période à exporter.
Pour exporter une balance comptable du logiciel EAC, procédez comme suit:
1) Dans la colonne des menus, sélectionnez ‘Etats’,
2) Ouvrez le ‘Bilan – format BNB…’,
3) Définissez la période comptable à exporter,
4) Cochez ‘Impressions détail’,
5) Cliquez sur Export.
Votre fichier .txt est prêt à être importé dans HannaH.
NB: Dans le fichier .txt, les intitulés sont en 4ème colonne.
Admisol vous permet toujours d’exporter des données vers des fichiers du format excel, .pdf ou .txt. Ci-dessous, vous pouvez lire comment exporter des données vers HannaH.
OUVREZ LE DOSSIER DANS ADMISOL:
Une fois que vous vous trouvez dans le bon dossier, vous allez à ‘Listes’ dans le menu principal et choisissez ‘Export First’ sous ‘Divers’ en bas à droite. Ensuite, Admisol télécharge un aperçu de l’année comptable dans un fichier .txt.
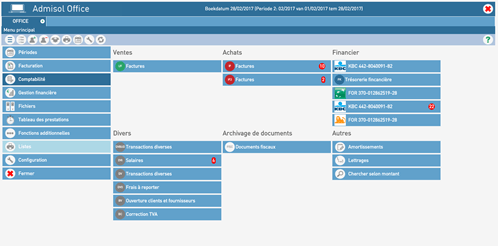
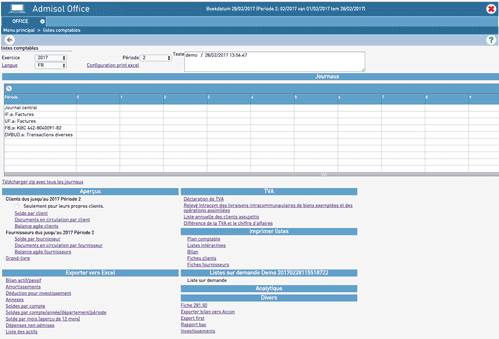
ETAPE 1: Sélectionnez l’option « Finances » – > « Balance de vérification »
ETAPE 2: Définissez la période

Via la barre du haut, vous pouvez définir l’exercice comptable à exporter. Pour exporter 1 seul mois, utilisez le filtre (à droite de l’exercice).
ETAPE 3: Exportez le fichier et transformez le en csv. ou txt.
L’export vers Excel se fait via la petite flèche en haut à droite.
Avant de l’importer dans HannaH, il faut:
- ouvrir le fichier xls
- supprimer la 1ière et 3ième ligne de titre
- enregistrer le fichier au format txt (séparateur:tabulation) ou csv (séparateur:point virgule)
ETAPE 4: Importez le fichier dans HannaH
Ensuite le fichier est prêt à être importé dans HannaH.
Attention: lors de l’importation des montants, veillez à importer les 2 dernières colonnes: colonnes ‘Saldo D’ et Saldo C’
Pour un passage en société, il faut cocher lors de la création de mon dossier la case “existante/passage en société”. Ceci me permettra de réaliser des importations et notamment dans le cas d’un passage en société d’importer tous mes codes 6 et 7. Le gain de temps sera considérable car j’aurai déjà les bons codes comptables, les intitulés et les valeurs de ma comptabilité.
Il n’est pas rare de rencontrer un message d’erreur lors de l’importation d’une balance ou de produits et charges. Toutefois, ce message ne signifie pas que l’importation a échoué dans son ensemble, mais qu’un problème est survenu lors de l’importation d’une ligne spécifique. Après avoir fermé ce message, je vous invite à consulter votre dossier, qui a très probablement été importé malgré tout. Si vous avez besoin d’assistance pour le processus d’importation, je vous recommande de consulter cette vidéo :https://youtu.be/9gAG0yoFkus
Il faut que je procède à au moins 2 importations dans HannaH.
- J’importe d’abord, ma balance avec l’ensemble des données bilantaires et d’exploitation. Le problème est que pour mes données d’exploitation, je vais avoir le total de ma balance importée divisée par “ma période couverte”. J’aurai donc les mêmes valeurs pour l’ensemble de mes mois et donc pas de saisonnalité.
- Pour avoir ma saisonnalité, il faudra que je réalise au moins, une deuxième importation pour importer mes données d’exploitation mensuelles.
Soit je dois réaliser 12 importations avec à chaque fois un fichier de données pour chacun des mois de l’année passée. Soit, si je peux extraire de mon logiciel comptable un fichier avec des colonnes comprenant les soldes pour chacun de mes mois, je ne dois réaliser qu’une seule importation.
Pour cette option, le type de fichier est de la sorte :
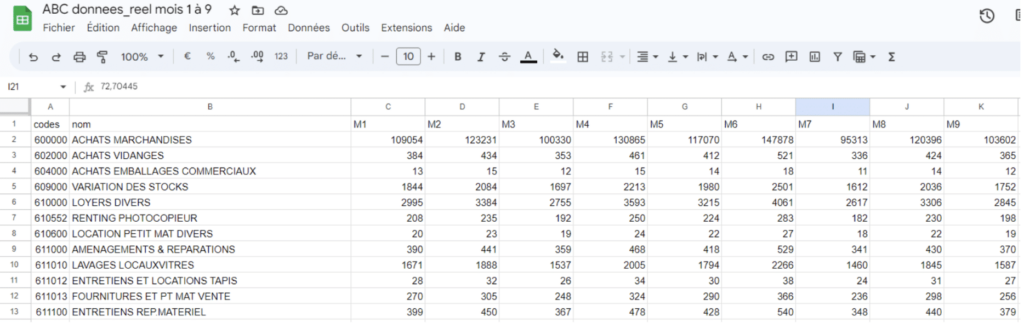
Si je réalise mon budget 2024, je dois donc importer une balance au 31/12/2023 et je réalise cette première opération via l’option 1 “importation d’une balance”.
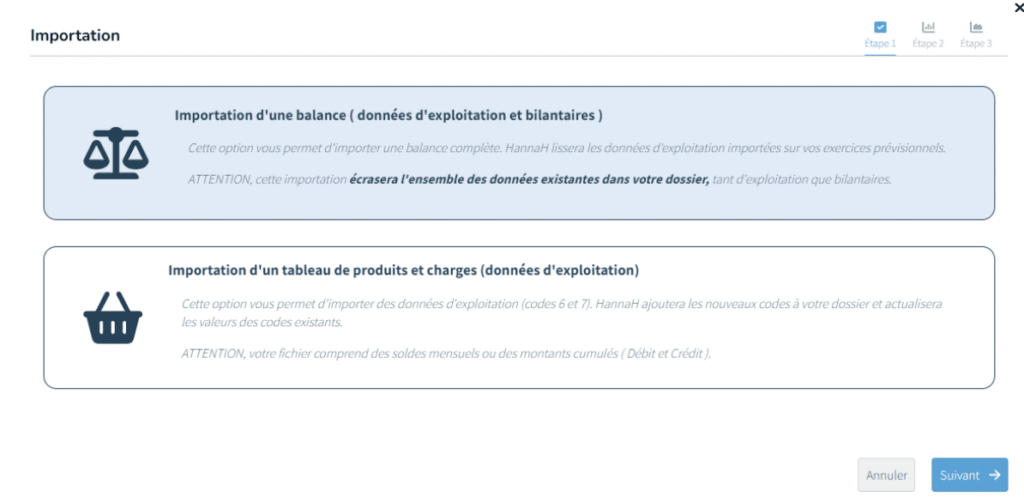
Ensuite, j’importe mon fichier avec les 12 colonnes avec les soldes pour chacun des mois de 2023 via l’option 2 “importation d’un tableau de produits et charges”.
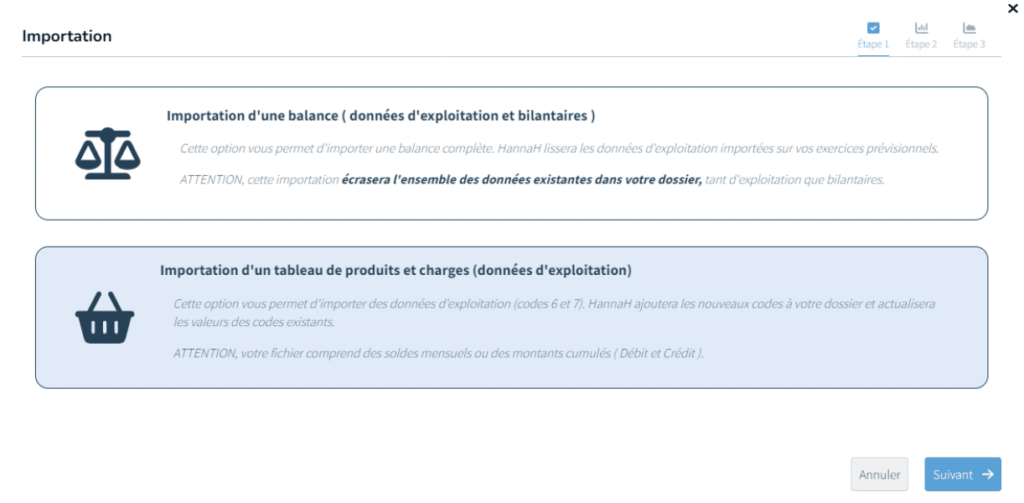
Ci-dessous la vidéo qui vous accompagne lors de votre importation dans le logiciel HannaH.
❓ Vous ne trouvez pas réponse à votre question ? Envoyez-nous un mail à support@hannah-web.com. Nous vous apporterons une réponse dans les plus bref délais.