Import
Hoe importeer ik een balans in HannaH? Hoe exporteert u gegevens uit uw boekhoudpakket?
Export vanuit uw boekhouding

- Voer de gewenste map in
- Ga in het menu ‘Boekhouding’ naar je ‘Rekeningsaldi’.
- Nadat je je periode hebt gekozen in de kolom ‘Selectie’, open je het Burger-menu.
- Selecteer in het Burger menu de optie ‘Export HannaH’.
- Geef de naam en het pad van uw bestand op in het venster dat wordt geopend.
- Je bestand is nu klaar om geïmporteerd te worden in HannaH.

STAP 1: Open het gewenste dossier in Octopus
STAP 2: Ga naar Boekhouding/Exporteren/Export First & HannaH
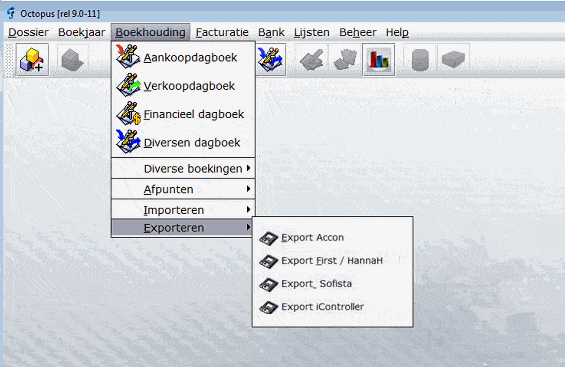
STAP 3: Definieer de periode die u wenst te exporteren en waar het bestand dient opgeslagen te worden. Opteer voor een CSV-bestand
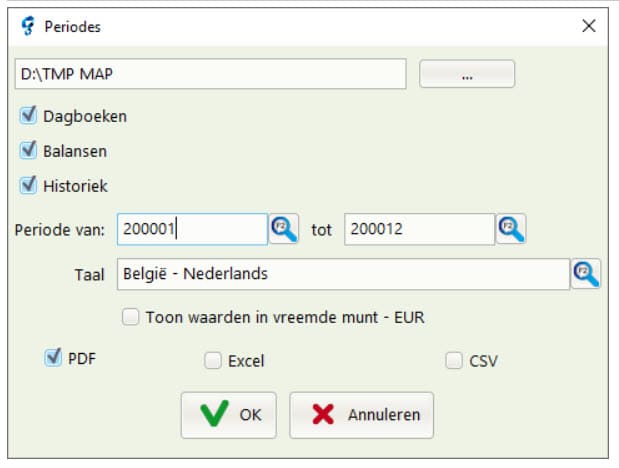
STAP 1: Via het menu ‘Rapporten – Queries’ bepaal je wat je wenst te exporteren
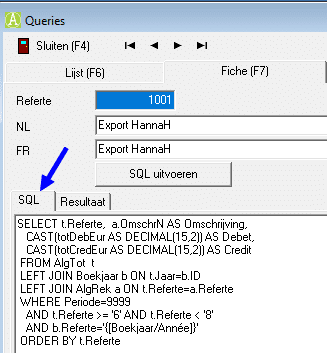
Maak een nieuwe query aan en zet volgende tekst in SQL voor de export van de grootboekrekeningen 6-7:
SELECT t.Referte, a.OmschrN AS Omschrijving,
CAST(totDebEur AS DECIMAL(15,2)) AS Debet,
CAST(totCredEur AS DECIMAL(15,2)) AS Credit
FROM AlgTot t
LEFT JOIN Boekjaar b ON t.Jaar=b.ID
LEFT JOIN AlgRek a ON t.Referte=a.Referte
WHERE Periode=9999
AND t.Referte >= ‘6’ AND t.Referte < '8'
AND b.Referte='{[Boekjaar/Année]}’
ORDER BY t.Referte
Accowin zal dan het boekjaar vragen en een lijst maken met de totalen van alle rekeningen van klasse 6 – 7
Om ook de balansposten in te lezen moet de volgende regel in de WHERE aangepast worden:
AND t.Referte >= ‘6’ AND t.Referte < '8' in AND t.Referte >= ‘1’ AND t.Referte < '8'
STAP 2: Het boekjaar ingeven en vragen dat Accowin de lijst maakt met de totalen van alle rekeningen.
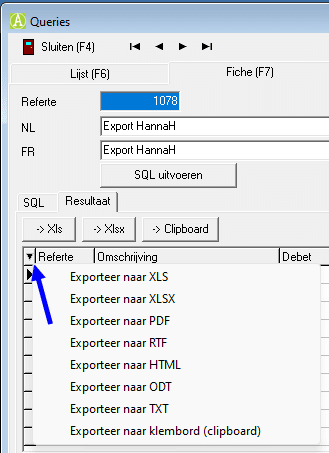
Die lijst kan je exporteren naar Excel of een ander formaat.
STAP 1: Ga naar Boekhouding –> Proef-en saldibalans
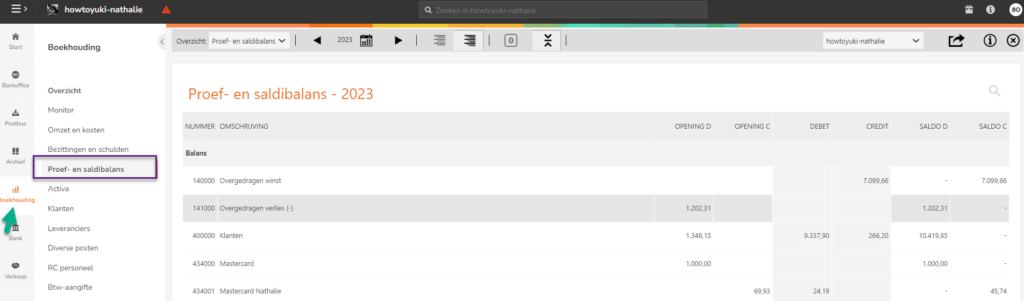
STAP 2: Bepaal de periode en andere parameters

In de taakbalk bovenin kan je nog een aantal selecties maken.
Wens je een specifieke maand te exporteren, dan moet je de datumfilter (rechts van het boekjaar) aanpassen.
STAP 3: Exporteer en zet je bestand om in een csv- of txt-bestand
De export naar Excel gebeurt via het pijltje rechts bovenaan.
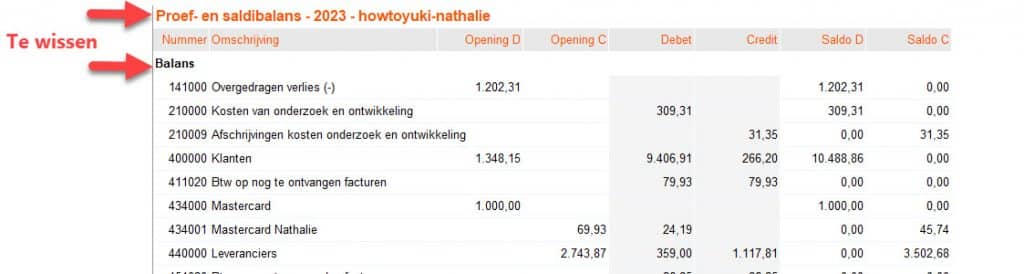
Vooraleer je het bestand inleest moet je eerst:
- het xls-bestand openen
- De eerste en derde titellijn verwijderen
- Het bestand tenslotte opslaan als csv- (scheidingsteken:punt komma) of txt- (scheidingsteken: tab) bestand.
STAP 4: Importeer je bestand in HannaH
Bestand dat je kan inlezen in HannaH.
Opmerking: bij de import moet je de waarden van de kolommen ‘Saldo D’ en ‘Saldo C’ inlezen.
STAP 1 – IN ADSOLUT OPENT U HET GEWENSTE DOSSIER:
U selecteert ‘Fiscale balans’ in de hoofdmenu en opteert voor een ‘Export First’. Zodoende bekomt u een bestand met een extensie .fst.
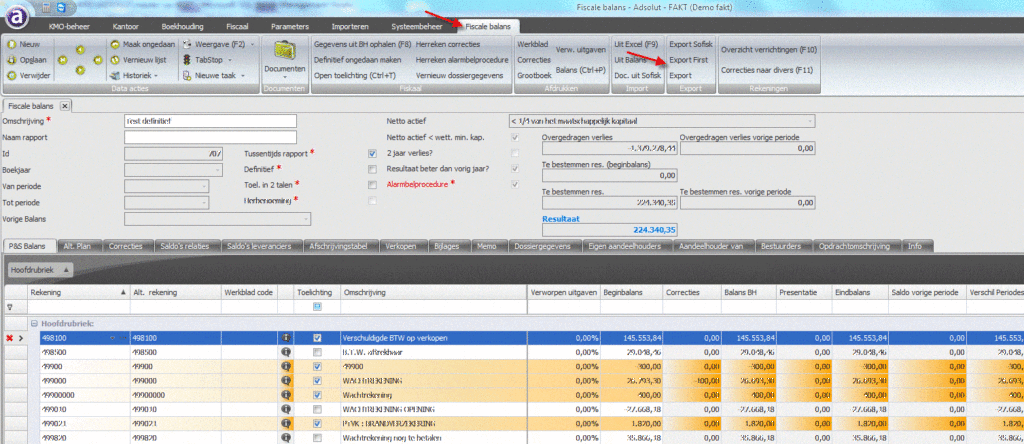
STAP 2: U WIJZIGT HET FORMAAT .FST
U opent het bestand in Excel en slaat het onder een txt-formaat op (u opteert voor het bestandstype ‘Tab is scheidingsteken (*.txt)’.
STAP 1: Ga naar [ Import / Export – Export – Export jaarverslagen ].
STAP 2: Selecteer de gewenste periode en opteer voor het formaat ‘ First’.
STAP 3: Klik op ‘Genereren’ om het bestand op te slaan.
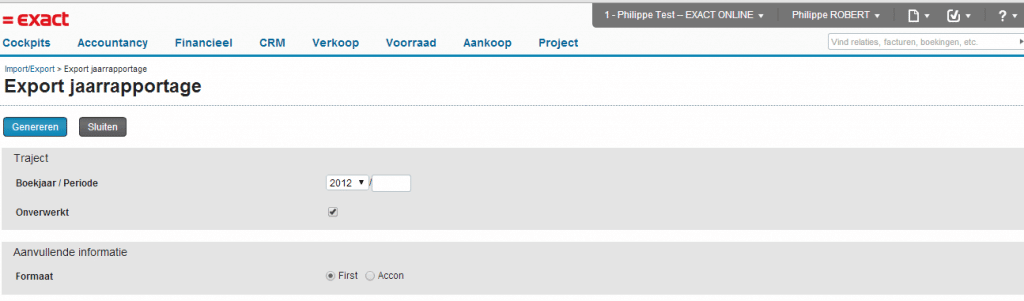
STAP 1 – IN EXPERT/M OPENT U HET GEWENSTE DOSSIER:
- U selecteert achtereenvolgens Consultatie, Historieken, Grootboekrekeningen.
- U bepaalt de uit voeren boekjaar, periode en ook grootboekrekeningen en klikt daarna op Consultatie.
- In het scherm klikt u met de rechter muisknop u in het deel ‘Overzicht’ en scrolt naar Gegevens exporteren
- U krijgt de keuze tussen een XML bestand en een Excel werkblad en opteert voor Excel.
STAP 2: U OPENT HET BESTAND IN EXCEL
In het bestand moet u:
- Via ‘celformaat’ het scheidingsteken tussen de getallen wissen,
- Eventueel bovenaan een lijn toevoegen en een naam geven aan de verschillende kolommen.
- Tenslotte het bestand opslaan en daarbij opteren voor het formaat ‘.TXT, Tab is scheidingsteken’.
STAP 1: In Bob opent u het gewenste dossier en u selecteert achtereenvolgens Utilities – Import – Exports.
STAP 2: In het scherm specificeert u:
De eigenschappen van het aan te maken file:
- Formaat : ‘FIRST – INTERSENTIA’
- Directory : de plaats voor de geëxporteerde file
- File : de naam van uw file. Deze moet eindigen op een extensie .txt
De inhoud ervan:
- het aantal uit te voeren maanden voor het totaal debet/credit,
- alsook de uit te voeren rekeningen (van xxx tot xxx)
STAP 1: AFDRUKKEN NAAR EEN TEKSTBESTAND
Het exporteren van een balans uit Venice kan gebeuren door gebruik te maken van de standaard
rapporten van Venice. Via tabblad Rapporten boekhouding, groep Balansen, Proef en saldi balans kan
u een balans afdrukken naar een tekstbestand. In het volgende scherm kan u de balans al wat verder
instellen (vb. selectie van rekeningen, of over een bepaalde periode).
STAP 2: KOPIËREN VAN EEN WERKBLAD IN EXCEL
1.Ga naar het werkblad Maandsaldo’s (Consultatie, groep Boekhouding). Dit werkblad toont een
overzicht van alle boekhoudkundige rekeningen en hun saldo’s. Via de tab kolommenbeheer
(Bewerken, groep Kolommen) bepaalt u welke kolommen u wenst te exporteren.
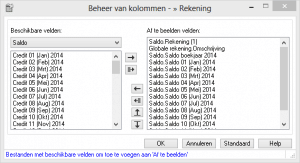
Opgelet, de totalisatierekeningen (som van onderliggende rekeningen) moet u uitfilteren!
2. Het volstaat nu om met de muis de gewenste cellen te selecteren en te kopiëren met Ctrl-C en in een nieuw Excel-werkblad te plakken via Ctrl-V. Het volledige werkblad selecteert u door met de muis in de cel links van de eerste kolomtitel te klikken.
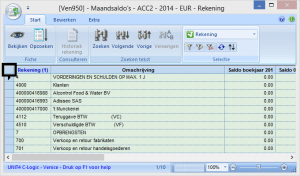
STAP 1: Klik in het dossier van uw klant op ‘Afdruk’
STAP 2: Opteer voor de tab ‘BTW/Admin’
STAP 3: Selecteer ‘Transfer andere programma’s’ en verder ‘Transfer naar HannaH’
STAP 4: Bepaal de uit te voeren periode , de naam en de opslagplaats van het aan te maken bestand
Uw .txt bestand is klaar en kan in HannaH ingelezen worden!
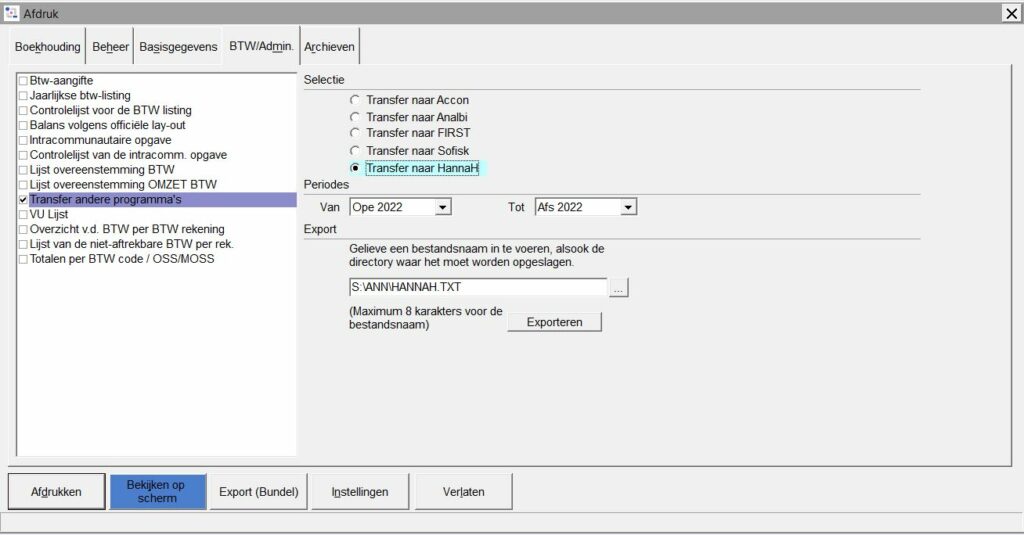
Importeren
Na de export van een balans uit uw boekhouding kan u die makkelijk importeren in HannaH.
OPGELET: deze import overschrijft uw volledig dossier!
Welke bestanden kan u inlezen?
- Het in te lezen bestand moet een .txt of .csv bestand zijn. Dat betekent dat het bestand eventueel eerst vanuit uw boekhoudpakket naar Excel moet geëxporteerd worden en dan verder als .csv of .txt (tab is scheidingsteken) dient opgeslagen te worden.
- De in te voeren gegevens moeten worden ingedeeld in kolommen met ten minste één voor de boekhoudkundige code, één voor de omschrijving en één voor de bedragen indien u die wenst in te lezen.
De import gebeurt in drie stappen:
- Stap 1 – u opteert voor de eerste optie ‘Import van een balans’
- Stap 2 – u zoekt en downloadt het in te lezen bestand
- Stap 3 – u definieert de in te lezen kolommen. Bij het inlezen van een volledig jaar stelt u de gedekte periode gelijk aan 12.
Na de import:
- Controleer of de beginbalans in evenwicht is en voeg de ontbrekende bedragen toe
- Wijzig de bedragen of voeg nieuwe lijnen toe via de gegevenschermen

Bevat mijn bestand slechts 1 kolom met waarden dan kan ik bij het inlezen kiezen:
- of ‘MAANDELIJKSE SALDO’S’ aanvinken,
- De ‘1e in te lezen maand’ gelijkstellen aan de maand in mijn bestand met de waarden (‘Januari’ in het voorbeeld’)
- Het ‘Aantal te importeren maanden’ gelijkstellen aan 1
- De ‘1e betreffende maand in HannaH’ moet gelijk zijn aan de maand in HannaH die ik wens te overschrijven (01/2024 in het voorbeeld).
- of ‘DEBET/CREDIT’ aanvinken,
- De maand met de in te lezen waarden in ‘Saldo of debet’ linken (‘Credit’ niet koppelen)
- De ‘1e betreffende maand in HannaH’ moet gelijk zijn aan de maand in HannaH die ik wens te overschrijven (01/2024 in het voorbeeld).
- De ‘Gedekte periode’ gelijkstellen aan 1


Als ik een bestand heb zoals hierboven, moet ik ervoor zorgen dat de optie “DEBET/CREDIT” is aangevinkt.
Ik moet mijn gegevens importeren door de tweede importoptie te selecteren, ‘Import van een tabel met producten en kosten(bedrijfsgegevens)’.

Dit is de te volgen procedure voor de import van de 6- et 7-rekeningen:
- Het scheidingsteken tussen de kolommen? Afhankelijk van het type en de herkomst van uw bestand, moet u het scheidingsteken selecteren dat de verschillende kolommen van uw geïmporteerde bestand afbakent. U kunt kiezen tussen TAB – komma – puntkomma – dubbel punt. U kunt er zeker van zijn dat u het juiste scheidingsteken hebt gekozen zodra de gegevens in de preview netjes in kolommen staan.
- Scheidingsteken voor de decimalen ? Afhankelijk van wat u in de overzichtstabel ziet, selecteert u of uw decimalen van uw eenheden worden gescheiden door een punt of een komma.
- Is de eerste lijn een titel? Afhankelijk van wat u in de overzichtstabel bovenaan ziet, geeft u aan of uw bestand al dan niet een titelregel heeft.
- Maandelijkse saldi of Debet/Credit? Wenst u een tabel in te lezen waarin de maandelijkse bedragen in opeenvolgende kolommen staan dan opteert u voor de optie ‘MAANDELIJKSE SALDO’S’. Bevat uw bestand 2 kolommen Debet en Credit dan opteert u voor ‘DEBET/CREDIT’
- Boekhoudkundige rekening ? Geef aan in welke kolom van het bestand de boekhoudcodes zich bevinden.
- Omschrijving? Geef aan in welke kolom van het bestand de omschrijvingen staan.
- Optie DEBET/CREDIT:
- Saldo of debet’ of/en ‘Credit’? Geef aan in welke kolommen die bedragen staan.
- 1e maand betrokken in HannaH en Gedekte Periode (maanden) ? Geef het aantal maanden dat door de waarden gedekt wordt. Leest u bijvoorbeeld de cijfers van de eerste 6 maanden in, dan codeert u 6. HannaH zal het totaal bedrag delen door 6 en die waarde in de ‘1e maand betrokken in HannaH’, alsook in de 5 volgende maanden voorzien.
- Optie MAANDELIJKSE SALDO’S:
- 1e in te lezen maand en Aantal in te lezen maanden ? Dit laat toe te bepalen welke maanden van het bestand moeten ingelezen worden. Niet alle maanden moeten geïmporteerd worden.
- De import herhalen voor de resterende maanden? U kunt aangeven of HannaH de budgetgegevens enkel voor de gedekte periode moet overschrijven of ook moet herhalen over de resterende maanden. In sommige gevallen kan het nuttig zijn om ‘ja’ te antwoorden. Importeer ik bijvoorbeeld voor een seizoensgebonden activiteit een bestand met 12 kolommen, dan wordt door ‘Ja’ te antwoorden die seizoensgebondenheid ook in de volgende boekjaren opgenomen.
Als alle parameters geselecteerd zijn, mag u op ‘Importeren’ klikken.
❓ Vindt u het antwoord op uw vraag niet ? Stuur ons een e-mail naar support@hannah-web.com . Wij zullen zo spoedig mogelijk contact met u opnemen.
