Résultats du logiciel HannaH
Découvrez ici les réponses à vos questions sur les résultats (bilans, compte de résultat & trésorerie) du logiciel HannaH.
Découvrez dans cette vidéo comment facilement copier un tableau de HannaH pour le mettre dans un fichier Excel ou Google Sheet. Vous pouvez ensuite retravailler vos chiffres si vous le souhaitez.
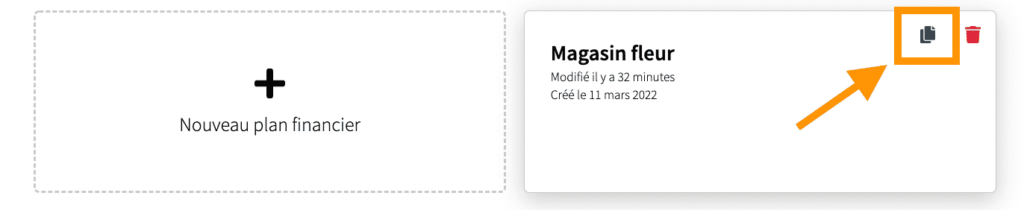
Dans les fiches clients, chaque dossier peut être dupliqué, que ce soit pour générer un nouveau scénario pour le même projet, ou tout simplement partir d’un plan financier pour en générer un nouveau pour un autre client mais pour le même secteur d’activités.
Chaque dossier, représenté par une vignette, propose l’option « dupliquer » via le petit logo représentant deux fichiers superposés.
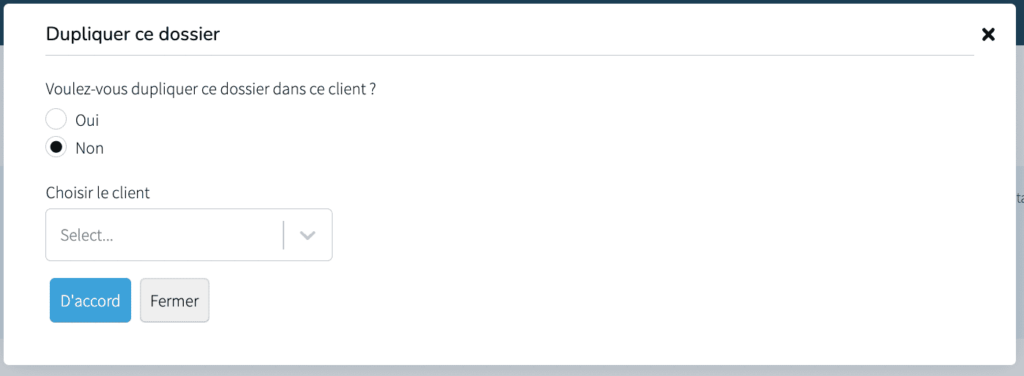
Une fois cliqué sur le bouton, HannaH vous proposera soit de dupliquer le dossier dans la même fiche client, soit de sélectionner la fiche d’un autre client dans laquelle dupliquer le dossier choisi.
Vous pouvez supprimer des lignes d’encodage de deux manières différentes dans HannaH. Vous pouvez :
- cliquer sur les “⁝” de la ligne en question et choisir dans le menu l’option “supprimer”
- sélectionner le “□” avant la ligne et ensuite cliquer sur le bouton rouge “supprimer la sélection”. Via cette solution, vous pouvez supprimer plusieurs lignes d’un coup.
Pour changer le nom d’un client, commencez par sélectionner la vignette correspondante au client. Ensuite, cliquez sur l’icône en forme de crayon située dans le coin supérieur droit du carré bleu. Une fenêtre pop-up affichant la fiche du client apparaîtra, vous permettant ainsi de modifier le nom.
Notez bien que le nom modifié ici sera également repris dans les impressions.
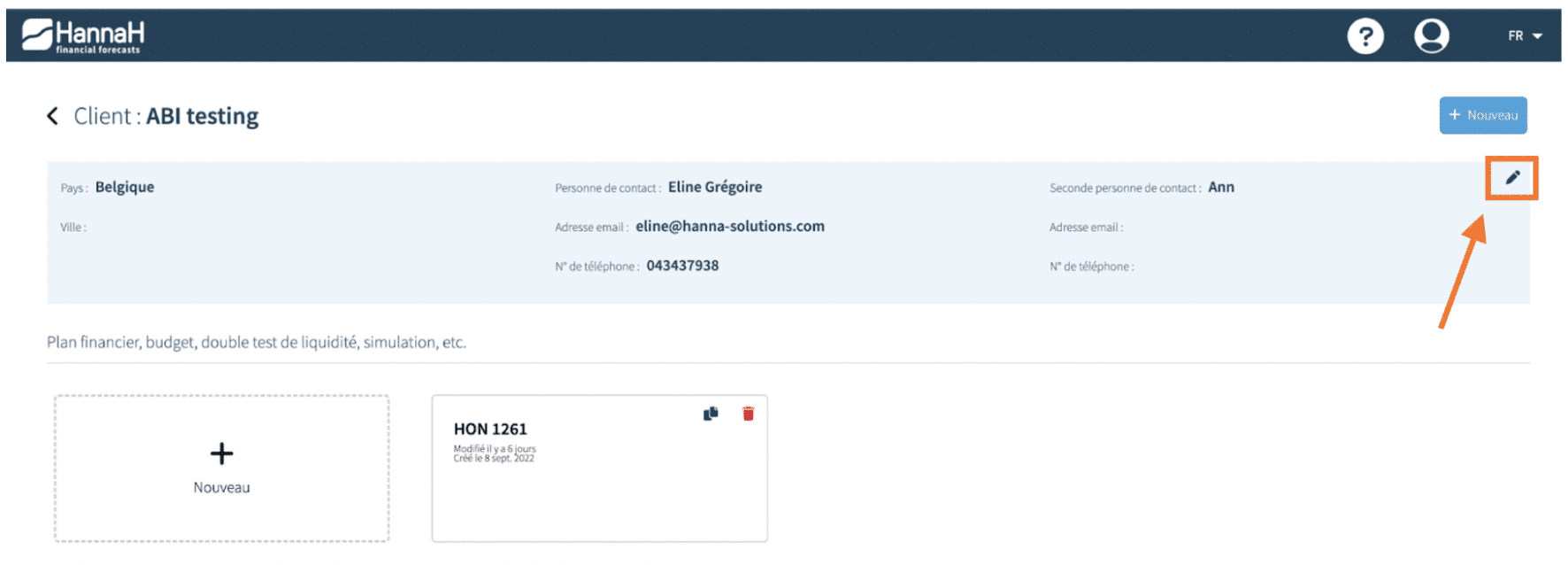
Je peux modifier le taux de TVA par défaut de mon plan financier en allant dans les paramètres généraux du dossier (via les paramètres – bouton engrenage ⚙️). Je peux ensuite spécifier le taux de TVA que je souhaite. Cela peut être utile si je dois réaliser un plan financier pour une société basée à l’étranger ou si je réalise un plan financier pour une entreprise active dans un secteur particulier (alimentaire, horeca, …).
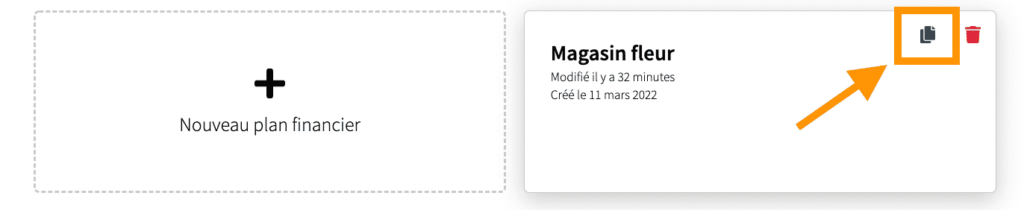
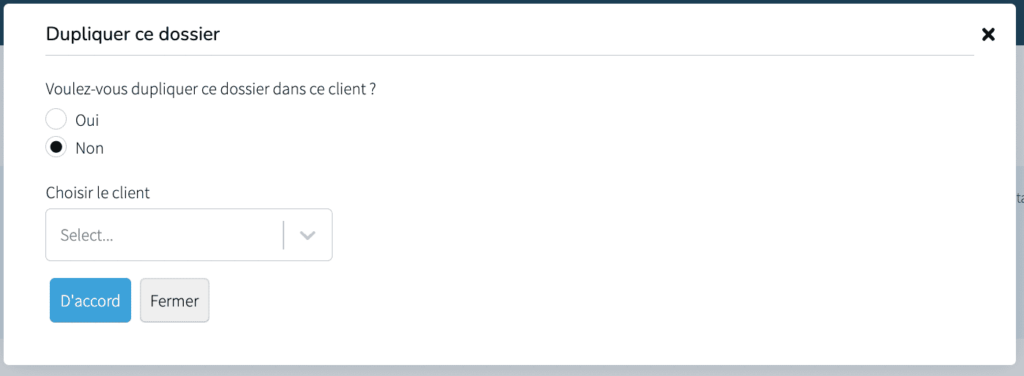
Si vous souhaitez analyser un autre scénario, dans lequel seul le chiffre d’affaires par exemple serait différent, procédez de la manière suivante:
- Cliquez sur le nom du client dans la barre des menus pour sortir du dossier (notez que votre dossier se sauvegarde automatiquement),
- Créez une copie de votre dossier en cliquant sur l’icône ‘dupliquer’. HannaH vous demande si vous désirez dupliquer le dossier dans le répertoire du même client ou dans celui d’un autre. Sélectionnez l’autre client via le menu déroulant le cas échéant,
- Dans l’exemple d’une évolution du CA, indiquez rapidement les variations dans l’écran « Indexation » (menu ENCODAGE).
Votre nouveau scénario est prêt. Il ne resta plus qu’à l’analyser et à l’imprimer.
Dans les écrans d’ENCODAGE, il est possible de trier les colonnes, en cliquant sur l’entête de la colonne désirée (1).
Cela permet par exemple de trier les données sur base des montants (du plus petit au plus grand ou l’inverse). Ensuite, vous pouvez facilement sélectionner les lignes vides et les supprimer.
Pour supprimer une ou plusieurs lignes, il vous suffit de sélectionner les carrés blancs au début de chaque ligne (2) et ensuite appuyer sur le bouton ‘supprimer la sélection’ (3).
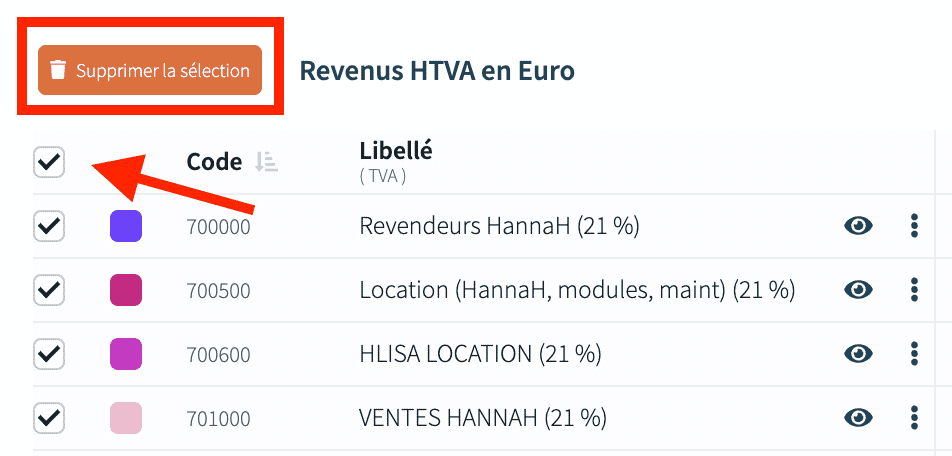
Je peux modifier le paiement de ma TVA de mon plan financier en allant dans les paramètres généraux du dossier (via les paramètres – bouton engrenage ⚙️). Je peux ensuite choisir entre une déclaration TVA mensuelle ou trimestrielle.
Je peux choisir de travailler sans code comptable en allant dans les paramètres généraux du dossier (via les paramètres – bouton engrenage ⚙️).
Je peux ensuite cocher non à la question code PCMN. Cela peut être utile si je dois réaliser un plan financier pour une société basée à l’étranger ou si je veux être sûr de ne pas faire d’erreurs à propos de mes codes comptables.
La structure de l’interface se décompose en :
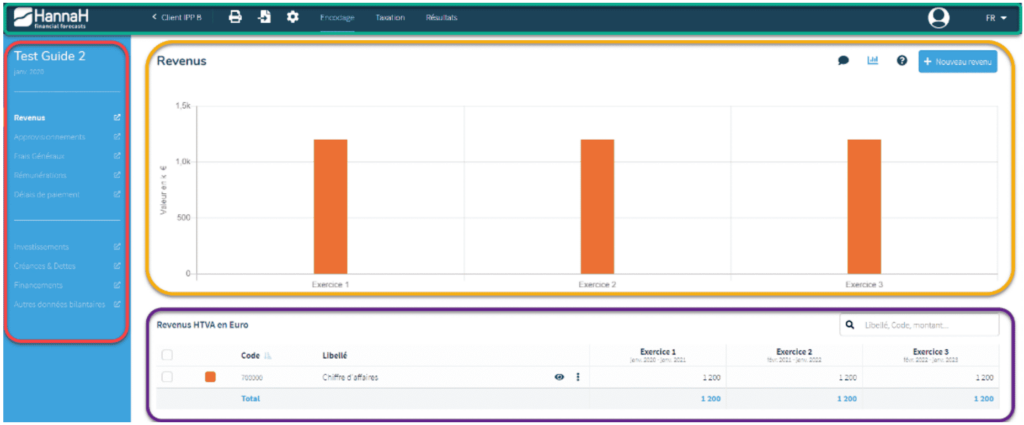
- Une barre de menu horizontal,
- Une colonne de sous-menu, menu vertical,
- Un écran principal,
- Un tableau chiffré.
1. Menu horizontal
- Cliquez sur le logo HannaH pour revenir à la liste de vos clients.

- La flèche gauche avec le nom du client vous redirigera vers la fiche client avec l’ensemble de ses coordonnées et des prévisions déjà réalisées.
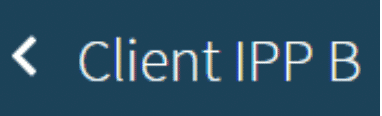
- Cliquez sur la flèche posée sur une feuille pour accéder au menu des importations
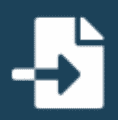
- Cliquez sur l’engrenage pour faire apparaître la colonne de sous-menu des paramétrages avec la fiche signalétique, les paramétrages et commentaires généraux, et le rapport du fichier.
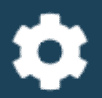
- Cliquez sur l’imprimante pour accéder directement au menu des impressions du fichier.

- Cliquez sur ‘Encodage’ pour faire apparaître la colonne de sous-menu avec les différents écrans d’encodage : Revenus, Approvisionnements, Frais généraux, Rémunérations, Délais de paiement, Indexation, Investissements, Créances et dettes, Financements et Apports, et Bilan de départ.
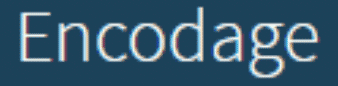
- Cliquez sur ‘Fiscalité’ pour faire apparaître la colonne de sous-menu avec les écrans de paramétrage d’imposition et le détail du calcul de l’impôt.
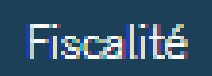
- Cliquez sur ‘Résultats’ pour faire apparaître la colonne de sous-menu avec les différents écrans de tableaux prévisionnels : Bilan, Trésorerie mensuelle et Compte de Résultats.
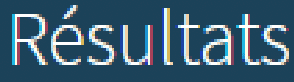
- Cliquez sur votre Avatar pour accéder aux données de votre compte, accéder au guide d’utilisation ou pour vous déconnecter.

2. Menu vertical
Le menu vertical reprend le sous-menu des écrans paramétrages, impression, encodage, fiscalité et résultats.
Vous travaillez avec deux écrans ? Visualisez rapidement vos données et vos résultats sur des écrans différents !
En cliquant sur l’icône (ci-dessous), l’écran choisi s’ouvrira dans un nouvel onglet de votre navigateur. Vous avez donc la possibilité d’ouvrir simultanément autant de tableaux que vous le désirez, et ce, sur un ou plusieurs écrans d’ordinateur.

Vous avez donc par exemple la possibilité d’ouvrir côte à côte l’écran d’encodage ‘Revenus’ et l’écran de résultats ‘Trésorerie’, et de voir directement l’impact sur la liquidité d’une augmentation du chiffre d’affaires de x%.
3. Ecran principal
L’écran principal est composé de :
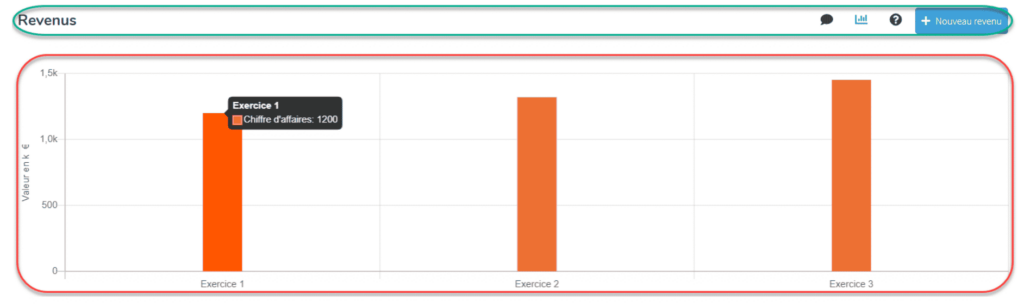
- Le titre de l’écran sur lequel vous vous trouvez.
- La bulle qui vous permet d’accéder à la fenêtre de commentaires propres à l’écran.
- La possibilité de montrer ou masquer le volet ‘graphique’. En fonction de l’écran, le graphique est présenté en histogrammes ou en courbes, de façon mensuelle ou par exercice. Lorsque vous passez avec la souris sur un point du graphique, certaines informations apparaissent dans une bulle pour en faciliter sa compréhension. Il est donc possible de masquer ou montrer cette partie via le bouton « graphique » en haut à gauche.
- La possibilité de faire apparaître la fenêtre ‘aides et tutoriels’. La fenêtre ‘Aides et tutoriels’ reprend une explication texte et vidéo des utilisations et interprétations possibles dans l’écran ouvert, d’encodage ou de résultats.
- La possibilité d’encoder un nouvel élément (uniquement dans les écrans d’encodage).
4. Le tableau chiffré
Ce tableau reprend l’ensemble des éléments soit créés dans l’écran d’encodage, soit constituant le tableau de résultats sélectionné. Dans les écrans d’encodage, plusieurs options s’ouvrent à vous :

- Au-dessus à droite du tableau, vous avez la possibilité de rechercher un élément via un mot clé, un code comptable ou encore un montant.
- Sur la 1ère ligne de titre du tableau, vous avez la possibilité de trier vos éléments par codes, libellé, montant, … par ordre croissant ou décroissant.
- Ces trois points vous permettent d’ouvrir un menu dans lequel plusieurs actions sont disponibles : éditer, dupliquer, …
- Editez/modifiez votre élément via le menu (:) ou simplement en cliquant sur la ligne de celui-ci.
- Dupliquez votre élément via le menu (:). Une nouvelle ligne apparaîtra dans le tableau avec le même code comptable, et le même libellé suivi d’un (1).
- L’œil du tableau ou du menu (:) vous permettra de voir le récapitulatif détaillé de l’élément dans sa fenêtre de détails
- Vous pouvez choisir de retirer les éléments de votre graphique un par un, et ce via le menu (:) ou directement avec le carré de couleur sur la ligne de l’élément
- Supprimez les éléments un par un via le menu (:) ou sélectionnez plusieurs éléments via le carré blanc à côté de la ligne et supprimez-les tous en une fois. Un message vous demandera de confirmer votre opération.
Espace de travail
Votre espace de travail correspond à votre environnement HannaH. C’est dans cet espace de travail que vous trouvez vos différents plans financiers.
Un utilisateur peut avoir différents espaces de travail. Tout dépend de sa formule d’abonnement.
Exemple : Une fiduciaire peut avoir plusieurs entités. Chaque entité peut avoir un espace de travail. Ce qui signifie que les membres de différentes entités ne verront pas les dossiers des autres entités.
Client
Une fois l’espace de travail sélectionné, vous arrivez sur la page ‘Mes clients’ avec la possibilité de créer un nouveau client ou liste de vos clients déjà créés. Plusieurs options sont possibles :

- La flèche gauche vous permet de revenir à la liste des espaces de travail ;
- Ces deux cases vous permettent soit de rechercher un client à l’aide d’un mot clé, soit de trier la liste de vos clients par dates de création des fiches clients ou par ordre alphabétique ;
- L’avatar en haut à droite vous permet d’accéder aux paramètres de votre compte personnel, de trouver le guide d’utilisation et de vous déconnecter ;
- Créez une nouvelle fiche client ou modifiez celle d’un client existant. La fenêtre suivante s’ouvrira alors :
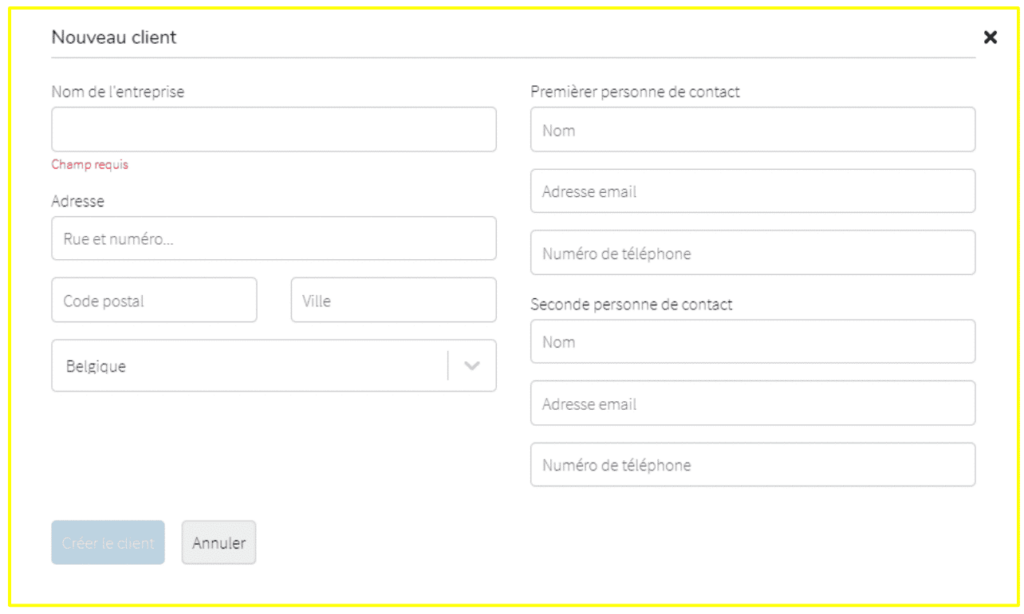
Encodez au minimum un ‘Nom d’entreprise’ pour pouvoir créer la nouvelle fiche client.
- Chaque client est représenté par une étiquette. Cette dernière reprend le nom complet du client et la dernière date de modification des informations de ce dernier. Cliquez simplement dessus pour accéder à l’ensemble des fichiers du client.
Environnement client – création des prévisions
Une fois l’étiquette sélectionnée, la fiche client s’ouvre et se présente comme sur la figure ci-dessous. De nouveau, plusieurs choix s’offrent à vous :
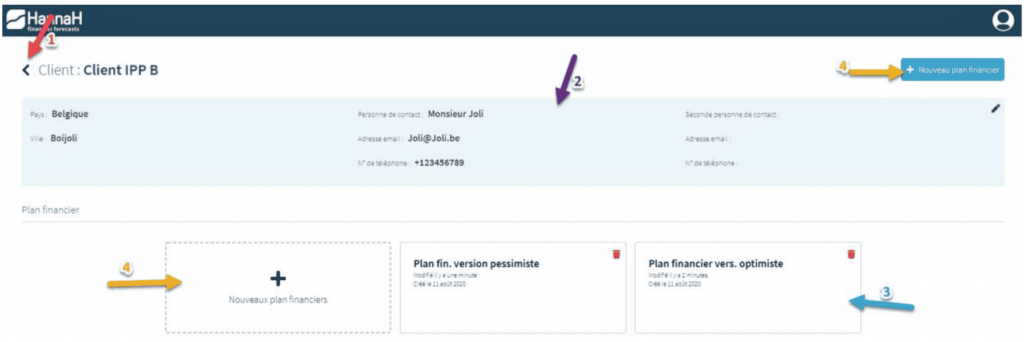
- La flèche gauche vous permet de revenir à la liste de vos clients.
- Le ruban bleu reprend les coordonnées principales de votre client. Vous pouvez directement accéder à l’écran de modification de ces informations via le crayon en haut à droite du ruban bleu.
- Chaque fichier existant est représenté par une étiquette. Cette dernière reprend le nom du fichier, ses dates de création et de dernière modification. Cliquez sur l’étiquette pour entrer dans le fichier correspondant.
- Créez un nouveau fichier en cliquant sur le bouton bleu en haut à droite ou sur l’étiquette vierge.
Tous les dossiers dans HannaH Web sont supprimables. Attention cependant que cette démarche est définitive.
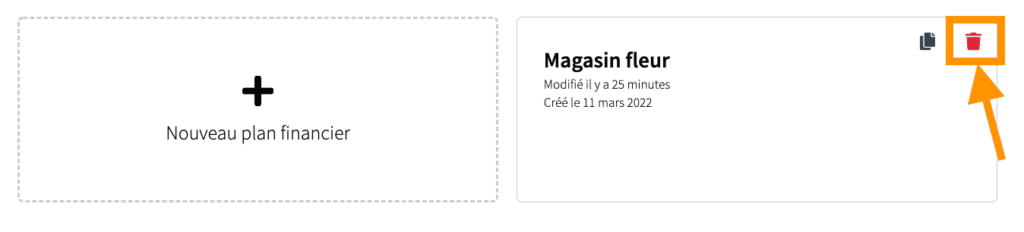
HannaH a été pensé comme un explorateur Windows. La notion de « client » est un dossier dans lequel vous allez ranger tous les prévisions réalisées pour ce client.
Vous devez donc réaliser un client avant de pouvoir débuter un plan financier.
Création/ modification client
Lorsque vous créez une nouvelle fiche client ou modifiez celle d’un client existant, la fenêtre suivante s’ouvre :
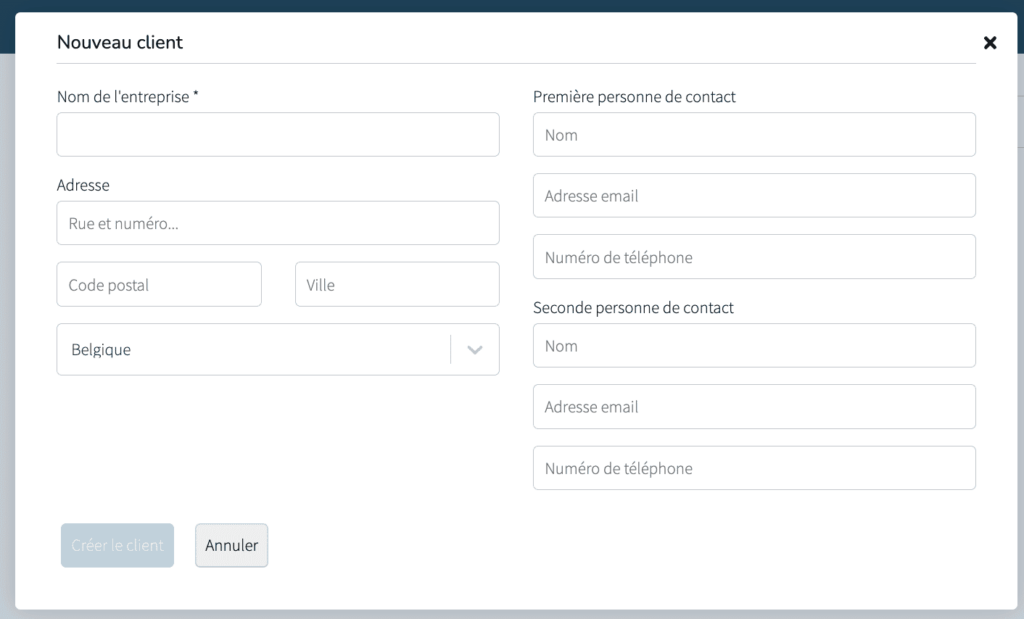
Encodez au minimum un ‘Nom d’entreprise’ pour pouvoir créer la nouvelle fiche client. Les autres champs ne sont pas obligatoires.
HannaH a été pensé comme un explorateur Windows. La notion de « client » est un dossier dans lequel vous allez ranger tous les prévisions réalisées pour ce client.
Vous devez donc réaliser un client avant de pouvoir débuter un plan financier.
Pour modifier un client, il vous suffit de client sur le crayon.

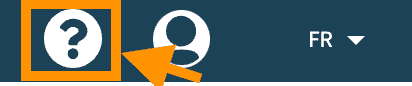
Dans la barre de menu horizontale supérieure se trouve deux pictogrammes: un ‘?’ bleu sur fond blanc et votre avatar.
Le point d’interrogation ouvrira dans un nouvel onglet internet notre FAQ.
Le menu déroulant de votre avatar vous proposera plusieurs aides:
- Le support ramenant également sur notre FAQ,
- Le manuel d’utilisation à ouvrir en format pdf et reprenant toute l’utilisation de HannaH,
- Les tutoriels se trouvant sur notre chaine Youtube.
Si vous souhaitez une aide plus personnalisée, appelez-nous au 04/343.79.38 ou envoyez-nous un mail (support@hannah-web.com). Cette assistance est illimitée et gratuite pour les utilisateurs de HannaH !
❓ Vous ne trouvez pas réponse à votre question ? Envoyez-nous un mail à support@hannah-web.com. Nous vous apporterons une réponse dans les plus bref délais.
