Snelle opstart
Antwoorden op uw vragen over de klant, actieve dossiers, gebruikers, …
Algemeen
1. Een nauwkeurige beschrijving van de voorgenomen bedrijvigheid
De beschrijving van het bedrijfsproject kan u coderen in het scherm Algemeen commentaar (Parameters dossier). De volgende vragen zullen u helpen bij de beschrijving van het ondernemingsplan:
A. Algemene beschrijving van het project
Leg het ondernemingsplan in een paar regels uit.
A.1. De markt – De sector
Beschrijf kort de markt voor de activiteit. Is het een B2B, B2C of gemengde markt? Wat is het geografische ontwikkelingsgebied?
A.2. Klanten – Leveranciers
Geef eventueel een korte presentatie van de beoogde clientèle, alsmede van de leveranciers en partners van het bedrijfsproject (aankoop- of verkoopbeleid, betalingsvoorwaarden, enz.).
B. Presentatie van de projectleider(s) en/of -oprichter(s)
Beschrijf de persoonlijke ervaring, vaardigheden en knowhow van de initiatiefnemer(s). Laat zien hoe deze verschillende elementen de ontwikkeling van de onderneming ten goede zullen komen.
2. Een overzicht van alle financieringsbronnen bij de oprichting, in voorkomend geval, met opgave van de in dat verband verstrekte zekerheden
In het scherm Algemeen commentaar (Parameters dossier) geeft u een beschrijving van de financiële bijdragen van de oprichter(s) en de verschillende financieringsbronnen (leningen, subsidies, investeerders, enz.).
Vermits het financieel plan bedoeld is om het aanvangsvermogen te verantwoorden en dit plan kan worden gebruikt in geval van faillissement binnen de eerste drie jaar na de oprichting van de vennootschap, is het van primordiaal belang na te gaan of de middelen die de oprichters ter beschikking stellen van de vennootschap, voldoende zullen zijn om haar werking te verzekeren gedurende een periode van ten minste twee jaar na de oprichting.
3. Een openingsbalans opgesteld volgens het schema bedoeld in artikel 3:3 (WVV), evenals geprojecteerde balansen na twaalf en vierentwintig maanden.
Zodra u uw verschillende elementen in de gegevensschermen hebt gecodeerd (inclusief de “Beginbalans”), vindt u de automatisch gegenereerde balansen in de Resultaten.
Er kan worden opgemerkt dat, bij de opstelling van de geprojecteerde balansen en resultatenrekeningen, een andere periodiciteit (dan twee periodes van elk twaalf maanden) kan worden gehanteerd, op voorwaarde dat de projecties in totaal betrekking hebben op een periode van minstens twee jaar na de oprichting. Zo kunnen de oprichters kiezen om een periode langer dan vierentwintig maanden zodanig uit te splitsen dat de periodes overeenstemmen met de geprojecteerde boekjaren.
4. Een geprojecteerde resultatenrekening na twaalf en vierentwintig maanden, opgesteld volgens het schema bedoeld in artikel 3:3 (WVV). Deze vindt u terug in de Resultaten
Zodra u uw verschillende elementen hebt gecodeerd in de gegevensschermen vindt u in de Resultaten uw automatisch gegenereerde Resultatenrekening.
Er valt op te merken dat, net zoals bij de geprojecteerde balansen, een andere periodiciteit (dan twee periodes van elk twaalf maanden) kan worden gehanteerd, op voorwaarde dat de projecties in totaal betrekking hebben op een periode van minstens twee jaar na de oprichting.
5. Een begroting van de verwachte inkomsten en uitgaven voor een periode van ten minste twee jaar vanaf de oprichting.
Daarmee wordt de Kasplanning bedoeld die u eveneens in de Resultaten vindt.
Zodra u uw verschillende elementen hebt gecodeerd in de gegevensschermen wordt uw Kasplanning automatisch gegenereerd in de Resultaten.
De bedoeling is in de eerste plaats informatie te geven in verband met de kasontvangsten en de kasuitgaven van de onderneming gedurende een bepaalde periode. Dit moet onder meer toelaten de mogelijkheden van de onderneming om kasmiddelen voort te brengen in te schatten en de onderneming te waarderen.
Deze tabel laat toe gefundeerd te becijferen dat het aanvangsvermogen bij de oprichting toereikend is voor de normale uitoefening van de bedrijvigheid over ten minste twee jaar.
6. Een beschrijving van de aangenomen hypotheses bij de schatting van de verwachte omzet en de verwachte rentabiliteit:
U kunt deze hypotheses beschrijven in het scherm Algemeen commentaar (Dossiergegevens).
Ontwikkel hier de constructie van de door de activiteit gegenereerde omzet. Beschrijf de producten/diensten die zullen worden verkocht/geleverd, met hun prijzen, hoeveelheden, verkoopfrequentie, indexering, enz.
Op basis van een marktonderzoek en een gepaste prospectie kan een schatting van de omzet worden gemaakt. Bedoeling van de wetgever is dat de oprichters een realistische becijfering brengen van de omzet. Zo kunnen de verkopen en dienstprestaties per maand worden geraamd voor een periode van ten minste twee jaar. Het geraamde omzetcijfer moet een vertaling zijn van een te realiseren haalbaar activiteitsvolume tegen een realistische prijszetting.
Het berekenen van een omzet moet een beredeneerd product zijn van zowel de individuele prijs als de gekozen aantallen. Voor de prijs kan veelal de gangbare marktprijs als basis worden gebruikt en voor het aantal de becijferde afname op basis van de ligging, het al dan niet aanwezig zijn van grote concurrenten, enz. Bedoeling is dus dat de oprichters de redenering die de basis vormt voor de opgenomen omzet meegeven in het financieel plan.
7. Indien van toepassing, de naam van de externe deskundige die heeft meegewerkt aan de opstelling van het financieel plan
U kunt de contactgegevens van de deskundige eveneens vermelden in het scherm Algemeen commentaar (Dossiergegevens). Voeg deze elementen toe aan het einde van de ‘Inleiding‘ of als ‘Conclusie‘.
Het wissen van een dossier of klant (met al zijn dossiers) gebeurt op dezelfde manier. Opgelet, het proces is definitief en dus niet omkeerbaar!

Om je te helpen bij je eerste stappen in HannaH hebben we een handleiding voorzien. Je vindt die terug onder het gebruikersicoon (helemaal rechts op de horizontale menubalk).
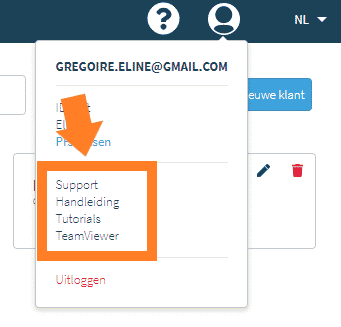
Wens je meer persoonlijke hulp bel ons dan op 04/343.79.38 of stuur ons een e-mail (support@hannah-web.com). Deze ondersteuning is onbeperkt en gratis voor HannaH-gebruikers!
HannaH is ontworpen als een Windows verkenner. Het begrip “klant” is een map waarin u alle financiële plannen opslaat die voor deze klant zijn gemaakt.
U moet dus de klant aanmaken vooraleer u aan een financieel plan kunt beginnen.
Aanmaken van een klant
Vraagt u om een nieuwe klant aan te maken dan wordt het volgende venster geopend :
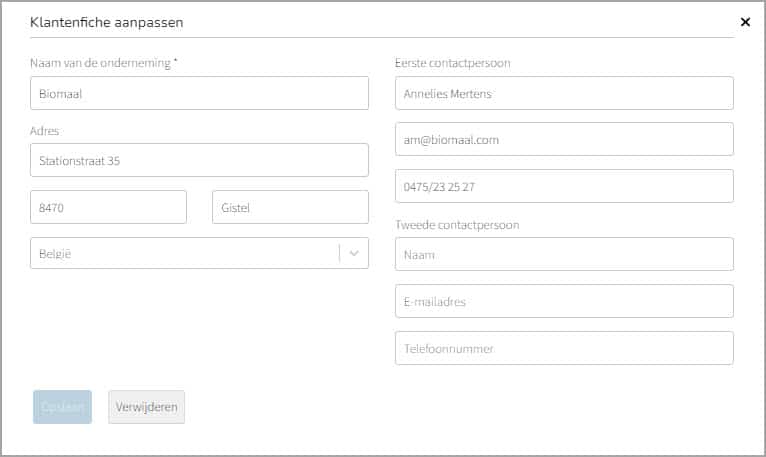
Om de nieuwe fiche aan te maken moet u minstens de Naam vh bedrijf inbrengen.
Elke klant wordt vertegenwoordigd door een etiket. Op het etiket staat de volledige naam van de klant en wanneer een dossier voor het laatst werd aangepast. Met een klik op een etiket krijgt u toegang tot de dossiers van de klant.
Wijzigen van de klantenfiche
U kan steeds terugkeren tot de klantenfiche via het potloodje rechtsboven.
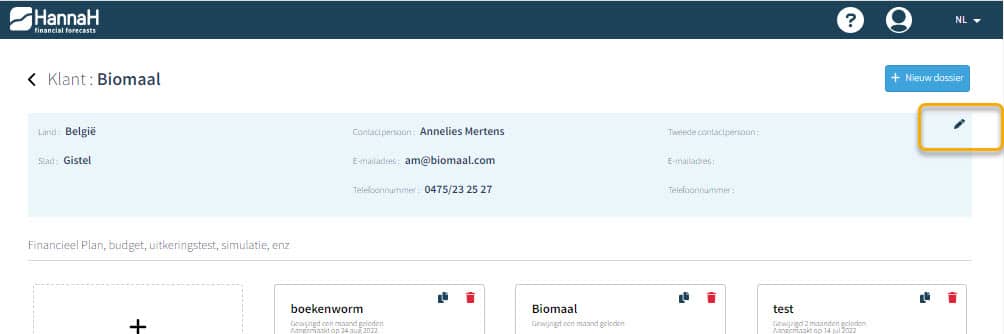

De structuur van de interface ziet er als volgt uit
- Bovenaan de horizontale menubalk (=hoofdmenu),
- Links een submenu,
- Centraal een hoofdscherm met een grafiek en een samenvattende tabel
1. De horizontale menubalk
We onderscheiden 3 delen in de horizontale menubalk :
- Links kan u via het HannaH-logo terugkeren naar de klantenlijst en via de naam van de klant krijgt u het overzicht van zijn dossiers te zien.
- De eerste drie volgende pictogrammen laten u toe:
- Met de eerste een bestand in te lezen
- Met het tandwiel de Dossiergegevens te openen
- Met de printer het Printmenu te bereiken
- De volgende opties laten telkens een verticaal submenu verschijnen:
- Met Gegevens de lijst met alle gegevenschermen.
- Met Fiscaliteit de Fiscale parameters, de Belastingberekening, het Resultaatverwerking en de Uitkeringstest (enkel bij een bestaand dossier).
- Tenslotte met Resultaten roept u de lijst met de verschillende resultatenschermen.
- Rechts kan u de taal wijzigen en met de avatar krijgt u toegang tot uw persoonlijke accountinstellingen, kan u uitloggen of toegang krijgen tot de handleiding en TeamViewer.
2. Het verticale submenu links
Systematisch vindt u bovenaan het verticale menu de naam van het geopend dossier, alsook de begindatum van uw planningen.
Afhankelijk van uw keuze in de menubalk zal uw submenukolom variëren.
Werkt u met 2 schermen ? Visualiseer snel uw gegevens en resultaten op verschillende schermen !
Door op het pictogram te klikken wordt het scherm in een nieuw tabblad van uw browser geopend. Als u wilt kan u dus meerder schermen tegelijk openen. En dit op één of meerdere computerschermen. U kunt bijvoorbeeld het gegevenscherm ‘Inkomsten’ en het scherm ‘Kasplanning’ naast elkaar openen en direct zien wat de impact is van een omzetstijging van x% op de kassituatie. Natuurlijk mag u niet vergeten uw scherm op te frissen!
3. Het hoofdscherm
Bovenaan vindt u de titel van het scherm
In de rechterbovenhoek zijn verschillende algemene opties beschikbaar :
- Een tekstballon om toegang te krijgen tot het commentaar van het scherm. De tekst wordt in het verslag opgenomen
- De grafiek kan zichtbaar of verborgen worden
- U kan de tutorial bekijken (hulptekst en video)
- Een nieuw element toevoegen (enkel in de invoerschermen)
U krijgt een overzicht van de ingevoerde gegevens onder de vorm van een grafiek en van een tabel. In beiden wordt het totale bedrag, inclusief schommelingen en jaarlijkse indexeringen, per boekjaar aangegeven.
De Grafiek kan afhankelijk van het scherm de vorm van een histogram of curve hebben, op maandbasis of op jaarbasis. Wanneer u de muis over een punt van de grafiek beweegt, verschijnt een tooltip met meer gedetailleerde informatie.
De Cijfertabel geeft een overzicht van alle elementen die in het coderingsscherm zijn aangemaakt.
De algemene mogelijke opties zijn:
- Rechtsboven in de tabel kunt u zoeken naar een element met behulp van een trefwoord, een boekhoudcode of een bedrag.
- Op de eerste regel van de tabeltitels kunt u uw elementen sorteren op code, label, bedrag, … in oplopende of aflopende volgorde.
Ook per lijn zijn er verscheidene mogelijkheden voorzien:
- Bewerk/wijzig uw element via het menu of door eenvoudigweg op de lijn te klikken;
- Dupliceer een element via de 3 puntjes. In de tabel verschijnt een nieuwe lijn met dezelfde boekhoudkundige code en dezelfde naam, gevolgd door één (1);
- Klik op het oog van een lijn (of via het 3 puntjesmenu) om de details op te roepen.
- Verberg een element op de grafiek via een klik op het gekleurde vierkantje (of via het 3-puntjesmenu).
- Verwijder elementen één voor één via het 3-puntjesmenu of selecteer via de witte vierkantjes meerdere elementen en verwijder ze allemaal tegelijk. Een bericht zal u vragen om uw operatie te bevestigen.
U bent klaar met uw financieel plan en wenst een tweede scenario te voorzien waarbij de omzet 10% lager zou zijn. Hoe gaat u te werk?
- Door in de horizontale menubalk bovenaan op de naam van uw dossier te klikken keert u terug naar uw klant .

- Met een klik op dupliceren maakt u een kopie van uw dossier en antwoord ‘JA‘ op het bewaren van deze kopie in dezelfde klant. Wees geduldig want bij een omslachtig dossier kan het eventjes duren!

- U opent het gekopieerde dossier, past de naam aan en voor een wijziging van de omzet, codeert u snel die 10% in het scherm Indexering of in de Opbrengsten.
- Het nieuwe scenario is klaar. Het moet enkel nog geanalyseerd en geprint worden!
In de gegevenschermen is het mogelijk de kolommen te sorteren door op de kopregel van de gewenste kolom te klikken (1).
Dit maakt het bijvoorbeeld mogelijk de gegevens te sorteren op basis van bedragen (van de kleinste naar de grootste of omgekeerd) en zo gemakkelijk de lege rijen selecteren en verwijderen.
Om één of meer rijen te wissen, selecteert u gewoon de witte vierkantjes aan het begin van elke rij (2) en drukt u vervolgens op de knop ‘selectie wissen’ (3).
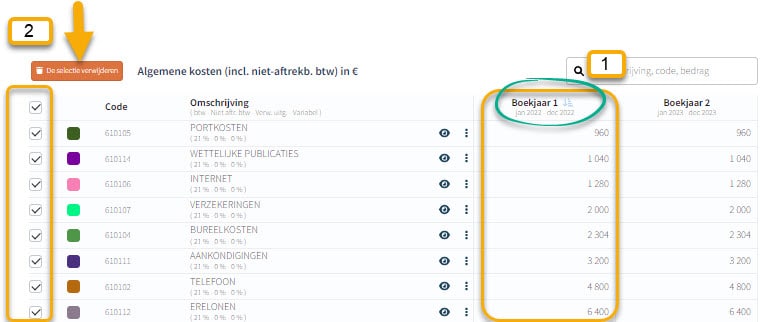
Elk dossier kan gedupliceerd worden, hetzij om een nieuw scenario voor hetzelfde project te genereren, hetzij om een financieel plan op te maken voor een andere klant in dezelfde bedrijfssector.

Om een dossier te dupliceren ga op het etiket van het te kopiëren dossier staan en klik op het pictogram ‘Dupliceren’ in de rechterbovenhoek. In de volgende stap krijg je de mogelijkheid te kiezen waar het dossier moet gekopieerd worden:
- Ja. Het dossier wordt in dezelfde map gekopieerd
- Nee. Verder kan je kiezen onder welke klant het dossier moet gekopieerd worden
Moet je een financieel plan maken voor een nieuwe klant dan moet je eerst die klant aanmaken en daarna het bestaande dossier kopiëren in die nieuwe map!
De naam van het gekopieerde dossier is <(copy) + Naam> kan je aanpassen in de dossiergegevens.
De naam van een klant kan je op 2 wijzen aanpassen:
- Zoek het vignet van die klant op en klik vervolgens op het potloodpictogram in de rechterbovenhoek. Er verschijnt een pop-upvenster met de contactgegevens van de klant waarin je aanpassingen kunt brengen.
- In de klantenfiche ziet u bovenaan een lichtblauwe lint. Via het potlood in de rechterbovenhoek krijgt u eveneens toegang tot het pop-upvenster met de contactgegevens van de klant.
De naam die je hier wijzigt, wordt ook gebruikt bij het afdrukken.

Er zijn twee manieren om coderingslijnen HannaH te verwijderen.
- Je kunt op de ‘⁝’ van de betreffende lijn klikken en de optie ‘verwijderen’ uit het menu kiezen
- de ‘□’ voor de lijnen selecteren en dan op de oranje knop ‘De selectie verwijderen’ klikken. Met deze oplossing kun je meerdere regels tegelijk verwijderen.
Het is momenteel niet mogelijk om een bestand van de ene HannaH-account naar een andere over te dragen. Aarzel echter niet om ons een e-mail te sturen op support@hannah-web.com als u geïnteresseerd bent in deze functie in de toekomst.
Het rapport wordt alleen gegenereerd in PDF-formaat. U kunt de PDF echter converteren naar Excel met een tool zoals ilovepdf.com.
U kunt ook eenvoudig een tabel kopiëren van HannaH en deze invoegen in Excel of Google Sheets.
Het rapport wordt alleen gegenereerd in pdf-formaat. U kunt uw PDF echter omzetten naar Word met een hulpmiddel zoals ilovepdf.com.
Bij een overgang van eenmanszaak naar vennootschap moet ik bij het aanmaken van mijn dossier in de “Dossiergegevens” het vakje ‘Bestaand/Overgang naar vennootschap’ aanvinken.
Zodoende wordt er geen btw op de vaste activa berekend in de “Beginbalans” en kan ik mijn codes 6 en 7 importeren. Dit bespaart me veel tijd omdat ik dan al de juiste rekeningen en omschrijvingen heb.
❓ Vindt u het antwoord op uw vraag niet ? Stuur ons een e-mail naar support@hannah-web.com . Wij zullen zo spoedig mogelijk contact met u opnemen.
